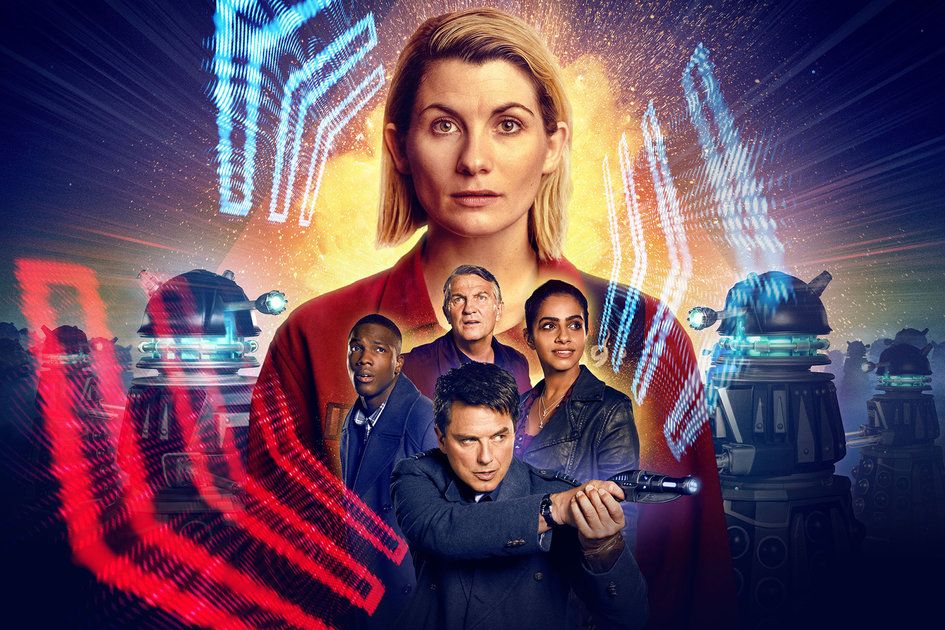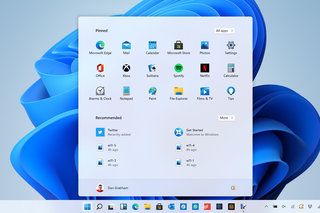ఉత్తమ iPhone 8, 7, 6 మరియు SE చిట్కాలు మరియు ఉపాయాలు: మీ టచ్ ID iPhone నుండి మరిన్ని పొందండి
మీరు ఎందుకు విశ్వసించవచ్చు- ఐఫోన్లో ఫేస్ ఐడి వచ్చినప్పటికీ, ఆపిల్ వదులుకోలేదు టచ్ ID మరియు ఐఫోన్లో హోమ్ బటన్ - ఆపిల్ 2020 లో దానితో చిక్కుకుంది iPhone SE.
ఐఫోన్ 6 మరియు 6 ప్లస్, 6 ఎస్ మరియు 6 ఎస్ ప్లస్, ఐఫోన్ 7 మరియు 7 ప్లస్, ఐఫోన్ 8 మరియు 8 ప్లస్ మరియు ఐఫోన్ ఎస్ఇ (కొత్తవి మరియు పాతవి) తో సహా ఉత్తమ టచ్ ఐడి ఐఫోన్ చిట్కాలు మరియు ట్రిక్స్ ఇక్కడ అందిస్తున్నాము.
squirrel_widget_233432
ఐఫోన్ సాధారణ చిట్కాలు
నిజమైన టోన్ ప్రదర్శనను ప్రారంభించండి: ఐఫోన్ స్క్రీన్ స్వయంచాలకంగా దాని రంగు బ్యాలెన్స్ మరియు ఉష్ణోగ్రతని గదిలోని పరిసర కాంతికి సరిపోయేలా సర్దుబాటు చేయడానికి, కంట్రోల్ సెంటర్కు వెళ్లి స్క్రీన్ బ్రైట్నెస్ స్లైడర్ని బలవంతంగా నొక్కండి. ఇప్పుడు ట్రూ టోన్ బటన్ని నొక్కండి. మీరు సెట్టింగ్లు> డిస్ప్లే మరియు బ్రైట్నెస్కి వెళ్లి 'ట్రూ టోన్' స్విచ్ను టోగుల్ చేయవచ్చు.
డార్క్ మోడ్ని ఆన్ చేయండి: డార్క్ మోడ్ని ఆన్ చేయడానికి, సెట్టింగ్లు> డిస్ప్లే మరియు ప్రకాశం> ఎగువన ఉన్న డార్క్ మోడ్ ఎంపికను టిక్ చేయండి. మీరు కింద ఉన్న ఎంపికలను నొక్కితే, మీరు డార్క్ మోడ్ ఆన్ లేదా ఆఫ్ చేయాలనుకున్నప్పుడు షెడ్యూల్ సెట్ చేయవచ్చు.
వైర్లెస్గా ఛార్జ్ చేయండి: ఐఫోన్ వైర్లెస్ ఛార్జింగ్ సామర్థ్యాలను ఉపయోగించడానికి (ఐఫోన్ 8 లేదా తరువాత) వైర్లెస్ ఛార్జర్ కొనండి. ఏదైనా క్వి ఛార్జర్ పని చేస్తుంది, కానీ మరింత సమర్ధవంతంగా ఛార్జ్ చేయడానికి మీకు ఆపిల్ యొక్క 7.5W ఛార్జింగ్ కోసం ఆప్టిమైజ్ చేయాలి (కొత్త మ్యాగ్సేఫ్ ఐఫోన్ ఛార్జర్లు 15W వద్ద ఛార్జ్ చేయవచ్చు).
60fps 4K వీడియో రికార్డింగ్ను ప్రారంభించండి: సెట్టింగ్లు> కెమెరా> వీడియోను రికార్డ్ చేసి, ఆపై ఐఫోన్లో సాధ్యమైనంత ఎక్కువ రిజల్యూషన్ మరియు ఫ్రేమ్-రేట్ వద్ద షూట్ చేయడానికి 60fps వద్ద 4K ఎంపికను ఎంచుకోండి.
1080p స్లో-మోషన్ను 240fps వద్ద షూట్ చేయండి: చివరిది మాదిరిగానే, సెట్టింగ్లు> కెమెరాకు వెళ్లి, ఆపై 'స్లో-మో రికార్డ్' నొక్కండి మరియు అత్యధిక వేగం ఎంపికను ఎంచుకోండి. ఇప్పుడు మీరు పూర్తి HD లో 240fps స్లో మోషన్ వీడియోని షూట్ చేయవచ్చు.
పోర్ట్రెయిట్ లైటింగ్ ప్రభావాలు: కృత్రిమ లైటింగ్ ప్రభావాలతో పోర్ట్రెయిట్ మోడ్ షాట్లను చిత్రీకరించడానికి, మొదట పోర్ట్రెయిట్ మోడ్లో షూట్ చేయడానికి వెళ్లండి. మీరు కెమెరా చిహ్నాన్ని బలవంతంగా నొక్కడం ద్వారా మరియు పోర్ట్రెయిట్ సత్వరమార్గాన్ని ఎంచుకోవడం ద్వారా లేదా కెమెరా యాప్ను తెరిచి, అక్కడ ఉన్న పోర్ట్రెయిట్ ఎంపికను ఎంచుకోవడం ద్వారా దీన్ని చేయవచ్చు. ఇప్పుడు మీరు ఫ్రేమ్ దిగువన 'నేచురల్ లైటింగ్' అని నొక్కి పట్టుకుని, ఎంపికల ద్వారా స్క్రోల్ చేయవచ్చు.
షూటింగ్ తర్వాత పోర్ట్రెయిట్ లైటింగ్ ప్రభావాలను సవరించండి: ఫోటోలలో ఏదైనా పోర్ట్రెయిట్ షాట్ను తెరిచి, ఆపై 'ఎడిట్' నొక్కండి. ఒకటి లేదా రెండు సెకన్ల తర్వాత మీరు చిత్రం దిగువన లైటింగ్ ఎఫెక్ట్ చిహ్నాన్ని చూస్తారు, దాన్ని నొక్కండి మరియు చిత్రాన్ని షూట్ చేస్తున్నప్పుడు మీరు సరిగ్గా స్వైప్ చేయండి.
- ఆపిల్ యొక్క పోర్ట్రెయిట్ లైటింగ్ అంటే ఏమిటి మరియు ఐఫోన్లో ఇది ఎలా పని చేస్తుంది?
వేగంగా ఛార్జ్ చేయండి: మీరు ఒక మాక్బుక్ కోసం 29W, 61W లేదా 87W USB టైప్-సి పవర్ అడాప్టర్ కలిగి ఉంటే, మీరు మీ ఐఫోన్ 8 లేదా 8 ప్లస్ లేదా ఐఫోన్ SE 2020 ను టైప్-సి నుండి మెరుపు కేబుల్ని ఉపయోగించి ప్లగ్ చేయవచ్చు మరియు అది త్వరగా ఛార్జ్ అవుతుందని చూడవచ్చు. 30 నిమిషాల్లో 50 శాతం వరకు.
నియంత్రణ కేంద్రం చిట్కాలు
కొత్త నియంత్రణలను జోడించండి: నియంత్రణ కేంద్రం నుండి నియంత్రణలను జోడించడం మరియు తీసివేయడం సాధ్యమవుతుంది. సెట్టింగ్లు> నియంత్రణ కేంద్రం> నియంత్రణలను అనుకూలీకరించండి మరియు మీరు ఏ నియంత్రణలను జోడించాలనుకుంటున్నారో ఎంచుకోండి.
నియంత్రణలను పునర్వ్యవస్థీకరించండి: మీరు జోడించిన నియంత్రణల క్రమాన్ని మార్చడానికి, మీరు ఏ కంట్రోల్ని తరలించాలనుకుంటున్నారో దానికి కుడివైపున మూడు-బార్ మెనుని నొక్కి పట్టుకోండి, ఆపై మీరు ఎక్కడికి కావాలనుకుంటున్నారో ఆ జాబితాకు పైకి క్రిందికి తరలించండి. .
నియంత్రణలను విస్తరించండి: కొన్ని నియంత్రణలు పూర్తి స్క్రీన్గా మారవచ్చు, మీరు విస్తరించాలనుకుంటున్న నియంత్రణపై బలవంతంగా నొక్కండి (అనగా అనుకూల స్క్రీన్లపై గట్టిగా నొక్కండి) మరియు అది స్క్రీన్ను నింపుతుంది.
వ్యక్తిగత హాట్స్పాట్ను ఆన్ చేయండి: డిఫాల్ట్గా, కనెక్టివిటీ కంట్రోల్లో నాలుగు ఆప్షన్లు మాత్రమే ఉంటాయి. మీరు దానిని విస్తరించమని నొక్కితే, మీరు మరో రెండు ఎంపికలతో పూర్తి స్క్రీన్ నియంత్రణను పొందుతారు. దాన్ని ఆన్ చేయడానికి వ్యక్తిగత హాట్స్పాట్ చిహ్నాన్ని నొక్కండి.
నైట్ షిఫ్ట్ ఆన్ చేయండి: నైట్ షిఫ్ట్ ఆన్ చేయడానికి - ఇది నీలి కాంతిని చంపుతుంది, ఇది స్క్రీన్ వెచ్చగా మారుతుంది - స్క్రీన్ ప్రకాశం నియంత్రణను బలవంతంగా నొక్కండి, ఆపై స్క్రీన్ దిగువన ఉన్న నైట్ షిఫ్ట్ చిహ్నాన్ని నొక్కండి.
స్క్రీన్ రికార్డింగ్ను సక్రియం చేయండి: నియంత్రణ కేంద్రానికి మీరు జోడించగల ఎంపికలలో ఒకటి స్క్రీన్ రికార్డింగ్. మీరు నియంత్రణను జోడించారని నిర్ధారించుకోండి, ఆపై కంట్రోల్ సెంటర్ను తెరిచి, సన్నని తెల్లని రింగ్ లోపల ఘనమైన తెల్లని వృత్తం వలె కనిపించే చిహ్నాన్ని నొక్కండి. ఇప్పటి నుండి ఇది మీ స్క్రీన్లో జరిగే ప్రతిదాన్ని రికార్డ్ చేస్తుంది. మీరు పూర్తి చేసిన తర్వాత కంట్రోల్ని మళ్లీ నొక్కండి మరియు అది మీ ఫోటోల యాప్కు స్వయంచాలకంగా వీడియోను సేవ్ చేస్తుంది.
ఫ్లాగ్లైట్/టార్చ్ ప్రకాశాన్ని సర్దుబాటు చేయండి: కంట్రోల్ సెంటర్ని తెరిచి, టార్చ్ ఐకాన్పై నొక్కడం ద్వారా మీరు మీ కెమెరా ఫ్లాష్ను టార్చ్గా ఉపయోగించి స్విచ్ చేయవచ్చు. మీరు ప్రకాశాన్ని సర్దుబాటు చేయాలనుకుంటే, చిహ్నాన్ని బలవంతంగా నొక్కండి, ఆపై కనిపించే పూర్తి స్క్రీన్ స్లయిడర్ను సర్దుబాటు చేయండి.
ఆడియో ప్లే చేయబడిన చోట త్వరగా మారండి: ఒక అద్భుతమైన లక్షణం సంగీతం ప్లే అవుతున్న చోట మార్చగల సామర్థ్యం. సంగీతం ప్లే అవుతున్నప్పుడు, ద్వారా ఆపిల్ మ్యూజిక్ , Spotify, లేదా ఎక్కడైనా, మ్యూజిక్ కంట్రోల్ ఎగువ మూలలో ఉన్న చిన్న చిహ్నాన్ని నొక్కండి. ఇది మీరు ప్లే చేయగల అందుబాటులో ఉన్న పరికరాలను చూపించే పాప్-అప్ను తెస్తుంది. దీనిని ఇయర్ఫోన్లు, ఆపిల్ టీవీ, మీ ఐఫోన్ లేదా ఏదైనా ఎయిర్ప్లే పరికరానికి కనెక్ట్ చేయవచ్చు.
శీఘ్ర టైమర్ను సెట్ చేయండి: టైమర్ యాప్కి వెళ్లే బదులు, మీరు కంట్రోల్ సెంటర్లోని టైమర్ ఐకాన్ను బలవంతంగా నొక్కండి, ఆపై ఒక నిమిషం నుండి రెండు గంటల వరకు ఎక్కడైనా టైమర్ను సెట్ చేయడానికి ఫుల్ స్క్రీన్పై పైకి లేదా క్రిందికి స్లైడ్ చేయండి.
హోమ్కిట్ పరికరాలను ఎలా యాక్సెస్ చేయాలి: కంట్రోల్ సెంటర్ను బహిర్గతం చేయడానికి స్క్రీన్ దిగువ నుండి పైకి స్వైప్ చేసి, ఆపై ఇల్లులా కనిపించే చిన్న ఐకాన్పై నొక్కండి.
లాక్ స్క్రీన్ చిట్కాలు
పాత నోటిఫికేషన్లను పొందండి: మీ లాక్ స్క్రీన్లో, ఎప్పటిలాగే, కొత్త నోటిఫికేషన్లు ప్రామాణికంగా పాప్ అప్ అవుతాయి. అయితే, మీరు చదివిన, కానీ విస్మరించిన పాత వాటిని త్వరగా చేరుకోవాలనుకుంటే, లాక్ స్క్రీన్పై స్వైప్ చేయండి మరియు అది క్లియర్ చేయని పాత నోటిఫికేషన్లను చూపుతుంది.
పాత నోటిఫికేషన్లను క్లియర్ చేయండి: తెరపై పాత నోటిఫికేషన్లతో, మూలలో ఉన్న చిన్న 'x' ని నొక్కండి మరియు కనిపించే 'అన్ని నోటిఫికేషన్లను క్లియర్ చేయండి' పాప్ అప్ని నొక్కండి.
హోమ్ బటన్ నొక్కకుండా మీ ఐఫోన్ను అన్లాక్ చేయండి: టచ్ ఐడి ఎనేబుల్ ఐఫోన్ మరియు ఐప్యాడ్లలో డిఫాల్ట్గా, మీరు ఇప్పుడు హోమ్ స్క్రీన్ను పొందడానికి హోమ్ బటన్ని నొక్కాలి. మీరు దీన్ని సెట్టింగ్లు> జనరల్> యాక్సెసిబిలిటీ> హోమ్ బటన్> కి వెళ్లి 'రెస్ట్ ఫింగర్ టూ ఓపెన్' టోగుల్ చేయడం ద్వారా దీన్ని మార్చవచ్చు. ఇప్పుడు మీరు ఇకపై బటన్ని నొక్కాల్సిన అవసరం లేదు.
మేల్కొలపడానికి మీ ఫోన్ను పెంచండి: కేవలం ఆఫ్ స్టేట్ నుండి ఫోన్ను తీయండి మరియు లాక్ స్క్రీన్లో మీకు లభించిన అన్ని నోటిఫికేషన్లను చూపుతూ అది మేల్కొంటుంది. ఈ ఫీచర్ను ఆన్ లేదా ఆఫ్ చేయడానికి సెట్టింగ్లు> డిస్ప్లే & బ్రైట్నెస్> రైజ్ టు వేక్కు వెళ్లండి.
లాక్ స్క్రీన్ నుండి కెమెరాను త్వరగా యాక్సెస్ చేయడం ఎలా: సింపుల్. లాక్ స్క్రీన్లో ఎక్కడైనా కుడి నుండి ఎడమకు స్వైప్ చేయండి
లాక్ స్క్రీన్లో విడ్జెట్లను యాక్సెస్ చేయడం ఎలా: మళ్ళీ నిజంగా సింపుల్. లాక్ స్క్రీన్లో ఎక్కడైనా ఎడమ నుండి కుడికి స్వైప్ చేయండి.
మీ ఫోన్ను ఎలా అన్లాక్ చేయాలి కానీ లాక్ స్క్రీన్లో ఉండండి: ఆసక్తికరమైనది, కానీ టచ్ ఐడి వినియోగదారులు హోమ్ స్క్రీన్కి వెళ్లకుండానే తమ ఐఫోన్ను అన్లాక్ చేయవచ్చు. అలా చేయడానికి హోమ్ బటన్ మీద మీ వేలిని ఉంచండి కానీ దానిపై నొక్కకండి. స్క్రీన్ ఎగువన ఉన్న చిన్న ప్యాడ్లాక్ ఐకాన్ అదృశ్యమవుతుంది, కానీ మీరు మీ యాప్స్ హోమ్ స్క్రీన్కు తీసుకెళ్లబడరు.
విడ్జెట్లను ఎలా జోడించాలి/తీసివేయాలి: లాక్ స్క్రీన్లో ఎడమ నుండి కుడికి స్వైప్ చేస్తే వాటికి సపోర్ట్ చేసే ఏవైనా యాప్ల నుండి విడ్జెట్లు కనిపిస్తాయి. జోడించడానికి, తీసివేయడానికి లేదా పునర్వ్యవస్థీకరించడానికి, లాక్ స్క్రీన్పై ఎడమ నుండి కుడికి స్వైప్ చేసి, ఆపై దిగువకు స్క్రోల్ చేయండి. ఏ విడ్జెట్లు మరియు ఏ క్రమంలో చూపించాలో అనుకూలీకరించడానికి సవరణ బటన్పై నొక్కండి.
సత్వర సమాధానం: నోటిఫికేషన్ వచ్చినప్పుడు - ఇది డెవలపర్ ద్వారా ప్రారంభించబడిందా అనేదానిపై ఆధారపడి - మీరు నిర్దిష్ట యాప్ని తెరవకుండానే వెంటనే రిప్లై ఇవ్వవచ్చు. దీన్ని చేయడానికి, మీరు తీసుకోగల చర్యలను వెల్లడించడానికి నోటిఫికేషన్ని క్రిందికి లాగండి. లేదా, లాక్ స్క్రీన్ నుండి, మీరు నోటిఫికేషన్ని బలవంతంగా నొక్కండి లేదా నొక్కి పట్టుకోండి మరియు 'ప్రత్యుత్తరం' నొక్కండి, ఆపై టైప్ చేయడం ప్రారంభించండి.
లాక్ స్క్రీన్ నుండి వ్యక్తిగత నోటిఫికేషన్లను క్లియర్ చేయండి: మీరు యాప్ నుండి వ్యక్తిగత నోటిఫికేషన్ను కేవలం కుడి నుండి ఎడమకు స్వైప్ చేసి, ఆపై 'క్లియర్' నొక్కడం ద్వారా క్లియర్ చేయవచ్చు.
హోమ్ స్క్రీన్ చిట్కాలు
స్టాక్ యాప్లను ఎలా తొలగించాలి: మీరు స్టాక్స్, కంపాస్ మరియు ఇతరులు వంటి కొన్ని ఆపిల్ స్టాక్ యాప్లను తీసివేయవచ్చు. అలా చేయడానికి, యాప్ ఐకాన్ విగ్లింగ్ ప్రారంభమయ్యే వరకు దాన్ని నొక్కి, ఆపై 'x' నొక్కండి. మీ నిర్ణయాన్ని ధృవీకరించమని మిమ్మల్ని అడుగుతారు. వాటిని తిరిగి పొందడానికి, యాప్ స్టోర్లో ప్రశ్నలో ఉన్న యాప్ కోసం శోధించండి.
క్రాప్ మరియు మార్కప్ స్క్రీన్షాట్లు: స్క్రీన్షాట్ తీసుకోండి, ఆపై దిగువ ఎడమ మూలలో ఒక చిన్న ప్రివ్యూ స్క్రీన్ షాట్ కనిపిస్తుంది. దాన్ని నొక్కండి, ఆపై చిత్రాన్ని గీయడానికి, వ్రాయడానికి లేదా కత్తిరించడానికి చూపిన సాధనాలను ఉపయోగించండి.
స్క్రీన్ షాట్ ప్రివ్యూను తీసివేయండి: మీ స్క్రీన్ నుండి చిన్న స్క్రీన్ షాట్ ప్రివ్యూ పొందడానికి, దాన్ని ఎడమవైపు స్వైప్ చేయండి. హే ప్రిస్టో! అది పోయింది.
సందేశాల చిట్కాలు
మాకు ఒక ఉంది సందేశాల చిట్కాలు మరియు ఉపాయాలపై పూర్తి ఫీచర్ , కానీ ఇక్కడ గమనించదగ్గ కొన్ని ఉన్నాయి.
IMessages కు ప్రభావాలను ఎలా జోడించాలి: ప్రభావాలను యాక్సెస్ చేయడానికి, మీరు సందేశం వ్రాసిన తర్వాత పంపే చిహ్నాన్ని నొక్కి పట్టుకోండి. ఇక్కడ మీరు మీ సందేశానికి వర్తింపజేయడానికి బబుల్ మరియు స్క్రీన్ ప్రభావాల మధ్య మారవచ్చు.
నిర్దిష్ట సంభాషణలను మ్యూట్ చేయడం ఎలా: మీ ప్రధాన సందేశాల ఇన్బాక్స్లో, నోటిఫికేషన్లను దాచాలనుకుంటున్న ఏదైనా సంభాషణపై ఎడమవైపు స్వైప్ చేయండి, ఆపై 'హెచ్చరికలను దాచు' నొక్కండి. మీరు ప్రత్యేకించి నిరంతర మరియు చాటీ గ్రూప్ మెసేజ్లో భాగమైతే ఇది నిజంగా ఉపయోగకరంగా ఉంటుంది.
మీరు సంభాషణలో 'i' చిహ్నాన్ని కూడా నొక్కవచ్చు, ఆపై హెచ్చరికలను దాచు బటన్ను టోగుల్ చేయండి. ఇది SMS మరియు iMessages కోసం పనిచేస్తుంది.
ఎవరికైనా చిత్రాన్ని పంపండి: సందేశాలలో టెక్స్ట్ ఇన్పుట్ ఫీల్డ్ యొక్క ఎడమ వైపున మీరు ఒక చిన్న కెమెరా చిహ్నాన్ని చూస్తారు. దాన్ని నొక్కండి, అప్పుడు మీరు చిత్రాన్ని తీయడానికి లేదా ఇటీవల షాట్ చేసిన ఫోటోల ద్వారా స్క్రోల్ చేయడానికి అవకాశం ఉంది. ఎడమవైపు కెమెరా యాప్ లేదా మీ ఫోటో లైబ్రరీకి షార్ట్కట్లు ఉన్నాయి.

సందేశాలలో చిత్రాన్ని మార్కప్ చేయడం ఎలా: మీరు ఫోటోలను iOS లో పంపడానికి ముందు మార్కప్ చేయవచ్చు లేదా త్వరగా ఎడిట్ చేయవచ్చు. అలా చేయడానికి, ఫోటోను ఎంచుకోండి మరియు మీ సందేశానికి జోడించండి. మీరు పంపడానికి ముందు, ఫోటోపై నొక్కండి మరియు మీరు మార్కప్ (అంటే దానిపై గీయండి) లేదా దాన్ని సవరించడానికి ఎంపికను పొందుతారు. 2021 రేట్ చేయబడిన ఉత్తమ స్మార్ట్ఫోన్లు: ఈ రోజు కొనడానికి అందుబాటులో ఉన్న అగ్ర మొబైల్ ఫోన్లు ద్వారాక్రిస్ హాల్· 31 ఆగస్టు 2021
ఎవరికైనా చిత్రాన్ని గీయండి మరియు పంపండి: సందేశాలలో మీరు ఆపిల్ వాచ్ యూజర్లు చేయగలిగే చిత్రాలను కూడా ప్రజలు పంపవచ్చు. మెసేజ్ ఇన్పుట్ ఫీల్డ్ యొక్క ఎడమ వైపున ఉన్న చిన్న యాప్ స్టోర్ చిహ్నాన్ని నొక్కండి మరియు యాప్ ట్రే క్రింద కనిపిస్తుంది. దిగువన రెండు వేళ్లతో చిన్న గుండె లోగో కోసం చూడండి, దాన్ని నొక్కండి మరియు ఆపై గీయడం ప్రారంభించండి. నల్ల కాన్వాస్ని పెద్దదిగా చేయడానికి, నల్ల కాన్వాస్ పైన ఉన్న చిన్న బాణంపై నొక్కండి.
ఫిట్బిట్ ఆల్టా వర్సెస్ ఫిట్బిట్ ఫ్లెక్స్
మీరు సందేశాన్ని ఎవరికైనా పంపాలనుకుంటున్న వీడియోను ఎలా గీయాలి: పై సూచనలను అనుసరించండి, కానీ వెంటనే కాన్వాస్పై గీయడానికి బదులుగా వీడియో కెమెరా చిహ్నాన్ని నొక్కండి. మీరు ఒక సందేశాన్ని రికార్డ్ చేయవచ్చు మరియు అదే సమయంలో దానిపై డ్రా చేయవచ్చు.
ఎవరికైనా ముద్దు పంపడం ఎలా: సందేశాలలో మీరు ఎవరైనా డ్రాయింగ్ లేదా వీడియోను మాత్రమే కాకుండా, తెరపై ముద్దుతో సహా ఆకారాలు లేదా నమూనాల శ్రేణిని కూడా పంపవచ్చు. ముద్దును పంపడానికి, నల్ల కాన్వాస్కి వెళ్లి (పైన చూడండి) మరియు ముద్దు కనిపించాలనుకుంటున్న చోట రెండు వేళ్లతో నొక్కండి. తెరపై పట్టుకున్న రెండు వేళ్లు మీకు కొట్టుకునే హృదయాన్ని అందించే ఇతర అంశాలు కూడా ఉన్నాయి, కానీ రెండు వేళ్లు తెరపైకి స్వైప్ చేస్తే ఆ హృదయాన్ని విచ్ఛిన్నం చేస్తుంది. ప్రయత్నించడానికి చాలా ఉన్నాయి, కాబట్టి ప్రయోగానికి వెళ్ళండి.
IMessage లో యాప్లను యాక్సెస్ చేయడం ఎలా: ఏదైనా సందేశాల సంభాషణలో మీరు స్క్రీన్ దిగువన ఉన్న టూల్బార్లో మీ అన్ని iMessage యాప్లను చూస్తారు. మీరు వెతుకుతున్న యాప్ను కనుగొనడానికి ఎడమ లేదా కుడివైపుకి స్వైప్ చేయండి. మీరు టైప్ చేస్తుంటే, టెక్స్ట్ ఫీల్డ్కు ఎడమవైపున చిన్న 'A' యాప్ స్టోర్ చిహ్నం కనిపిస్తుంది. యాప్లను తీసుకురావడానికి దానిపై నొక్కండి.
- iMessage యాప్లు: మీరు మొదట ఏది డౌన్లోడ్ చేయాలి మరియు వాటిని ఎలా ఇన్స్టాల్ చేయాలి?
సందేశానికి ఎలా స్పందించాలి: మీరు అందుకున్న ఏదైనా వ్యక్తిగత సందేశాన్ని రెండుసార్లు నొక్కండి మరియు మీరు గుండె, బ్రొటనవేళ్లు పైకి, బ్రొటనవేళ్లు డౌన్, హ హా, !!, మరియు? ఒకదాన్ని నొక్కితే అది iOS లోని మరొక వ్యక్తి చూడటానికి సందేశానికి జోడించబడుతుంది. దాన్ని మళ్లీ నొక్కితే రియాక్షన్ తొలగిపోతుంది.
ఒక వ్యాసం లేదా YouTube వీడియోను ఎలా పంచుకోవాలి: సందేశాలు మీకు మరింత ఆకర్షణీయమైన భాగస్వామ్య ఎంపికను ఇస్తాయి, మరో మాటలో చెప్పాలంటే, లింక్ని సందేశంలోకి అతికించడం వలన అది విస్తరిస్తుంది కాబట్టి రిసీవర్ వారు ఏమి పొందుతున్నారో చూడగలరు. ఇది యూట్యూబ్ వీడియో అయితే వారు దానిని సందేశాలలో చూడగలరు.
మీ స్థానాన్ని ఎలా పంచుకోవాలి: ఏదైనా సంభాషణ లేదా మెసేజ్ థ్రెడ్కు వెళ్లడం ద్వారా మీరు మీ లొకేషన్ను మెసేజ్లో త్వరగా షేర్ చేయవచ్చు. ఎగువన కాంటాక్ట్ పేరును నొక్కండి మరియు ఎగువ మూలలోని 'i' పై నొక్కండి. 'నా స్థానాన్ని భాగస్వామ్యం చేయి' లేదా 'నా ప్రస్తుత స్థానాన్ని పంపండి' ఎంచుకోండి.
పంపిన పఠన రసీదులను ఎలా ఆన్ చేయాలి: పంపిన రీడ్ రసీదులను వ్యక్తిగతంగా నిర్వహించడానికి మీకు ఎంపిక ఉంది. విభిన్న వ్యక్తుల కోసం వాటిని నిర్వహించడానికి సందేశ సంభాషణకు వెళ్లండి, ఎగువన ఉన్న పరిచయాల పేరుపై నొక్కండి మరియు 'i' చిహ్నాన్ని నొక్కండి. ఇక్కడ నుండి మీరు 'పంపు రసీదు పంపండి' ఎంపికను టోగుల్ చేయవచ్చు.
ఏ సమయానికి?: సంభాషణ తెరపై కుడి నుండి ఎడమకు లాగడం ద్వారా సందేశం ఏ సమయంలో పంపబడిందో చూడండి.
త్వరిత వాయిస్ సందేశం: మీరు టెక్స్ట్ బాక్స్ కుడి వైపున ఉన్న చిన్న మైక్ బటన్ని నొక్కితే, మీరు వెర్బల్ మెసేజ్ని రికార్డ్ చేయడం ప్రారంభించవచ్చు. ప్లేబ్యాక్ బటన్ను ఆపడానికి మరియు బహిర్గతం చేయడానికి మీ వేలిని ఎత్తండి. సంతోషంగా ఉన్న తర్వాత దాన్ని పైకి స్వైప్ చేయండి లేదా బాణాన్ని పంపడానికి నొక్కండి లేదా ఎడమవైపు స్వైప్ చేయండి లేదా రద్దు చేయడానికి 'x' బటన్ని నొక్కండి.
జోడింపులను చూడండి: మెసేజ్ థ్రెడ్/సంభాషణలోకి వెళ్లి, ఆపై ఎగువన ఉన్న కాంటాక్ట్ పేరుపై నొక్కండి, తర్వాత 'I'. మీరు స్క్రీన్ దిగువకు చేరుకునే వరకు స్క్రోల్ చేయండి మరియు మీరు ఆ పరిచయంతో భాగస్వామ్యం చేసిన ఏవైనా జోడింపులు/చిత్రాలు మీకు కనిపిస్తాయి.
సందేశాలను తొలగించండి: సందేశాల హబ్లో కుడి నుండి ఎడమకు స్వైప్ చేసి, ఆపై 'తొలగించు' ఎంపికను నొక్కండి.
పాత సందేశాలను స్వయంచాలకంగా తొలగించండి: సెట్టింగ్లు> సందేశాలు ఆపై సందేశ చరిత్ర విభాగానికి క్రిందికి స్క్రోల్ చేయండి. కీప్ మెసేజెస్ ఆప్షన్పై నొక్కండి మరియు ఎప్పటికీ, 1 సంవత్సరం లేదా 30 రోజుల మధ్య ఎంచుకోండి.
స్వయంచాలకంగా ఆడియో లేదా వీడియో సందేశాలను తొలగించండి: డిఫాల్ట్గా, ఆపిల్ దాన్ని సెట్ చేస్తుంది, కనుక మీరు ఆడియో సందేశాన్ని పంపిన తర్వాత అది మీ ఐఫోన్ లేదా ఐప్యాడ్ నుండి రెండు నిమిషాల తర్వాత తొలగించబడుతుంది. మీరు సందేశాన్ని ఉంచాలనుకుంటే సెట్టింగ్లు> సందేశాలు మరియు ఆడియో సందేశాల విభాగానికి క్రిందికి స్క్రోల్ చేయండి. గడువు ముగియడంపై నొక్కండి, ఆపై 2 నిమిషాల మధ్య లేదా ఎప్పటికీ ఎంచుకోండి.
ఆడియో సందేశాలను వినడానికి పెంచండి: ఇది డిఫాల్ట్గా ఆన్లో ఉంది, కానీ మీరు మీ ఫోన్ను పెంచడం ద్వారా ఇన్కమింగ్ ఆడియో సందేశాలను వినగల మరియు ప్రత్యుత్తరం ఇచ్చే సామర్థ్యాన్ని ఆపివేయవచ్చు. దాన్ని ఆఫ్ చేయడానికి సెట్టింగ్లు> మెసేజ్లకు వెళ్లి, వినడానికి రైజ్ను టోగుల్ చేయండి.
నీలం వర్సెస్ ఆకుపచ్చ: నీలిరంగు బుడగలు iMessages కోసం, ఆకుపచ్చ సాధారణ పాత-కాల SMS సందేశాల కోసం.
IMessage ని SMS గా పంపండి: మీ iMessages (డేటా ద్వారా) పంపడంలో మీకు సమస్య ఉన్నట్లయితే, మీరు బదులుగా సందేశాన్ని SMS గా పంపడాన్ని ఎంచుకోవచ్చు. సెట్టింగ్లు> మెసేజ్లకు వెళ్లి, SMS వలె పంపడానికి క్రిందికి స్క్రోల్ చేయండి. దీన్ని టోగుల్ చేయండి మరియు iMessage అందుబాటులో లేకపోతే iMessage కి బదులుగా టెక్స్ట్ పంపబడుతుంది.
ఫోటోలు మరియు కెమెరా చిట్కాలు
మాకు పూర్తి ఫీచర్ ఉంది ఫోటోలు చిట్కాలు మరియు ఉపాయాలు , కానీ ఇక్కడ కొన్ని పరిగణించదగినవి.
ప్రత్యక్ష ఫోటో ప్రభావాలను మార్చండి: మీరు డిఫాల్ట్ లైవ్ ఫోటో ప్రభావం నుండి మారవచ్చు. లూప్, బౌన్స్ మరియు లాంగ్ ఎక్స్పోజర్: మీ ఫోటోల యాప్కి వెళ్లి, లైవ్ ఫోటోను తెరిచి, దానిపై స్వైప్ చేసి మూడు విభిన్న ప్రభావాలను వెల్లడించండి.
లైవ్ ఫోటో ప్రభావాలను ఉపయోగిస్తున్నప్పుడు అసలు ఫోటోను ఉంచండి: మీరు ఇతర లైవ్ ఫోటో ఎఫెక్ట్లలో ఒకదాన్ని ఎంచుకున్న తర్వాత, అది మీ ఫోన్లో వీడియోగా కాకుండా ఫోటోగా సేవ్ చేస్తుంది. మీరు ఒరిజినల్ షాట్ను స్టిల్ ఫోటోగా అలాగే ఉంచాలనుకుంటే, షేర్ ఐకాన్ నొక్కండి మరియు 'డూప్లికేట్' నొక్కండి మరియు అసలు ఫోటో యొక్క మరొక కాపీని సేవ్ చేయండి. (మీరు లైవ్ ఫోటో ప్రభావాన్ని మార్చడానికి ముందు మీరు దీన్ని చేయాలి - లేదా అసలు లైవ్ ఫోటో స్టైల్కి తిరిగి వెళ్లి, ఆపై చేయండి).
లైవ్ ఫోటోకు ఫిల్టర్ను ఎలా అప్లై చేయాలి: మీరు లైవ్ ఫోటోలకు ఫిల్టర్లను అప్లై చేయవచ్చు మరియు వాటిని లైవ్ ఫోటోగా ఉంచవచ్చు. ఫిల్టర్ను వర్తింపజేయడానికి, ప్రశ్నలోని ఫోటోకు వెళ్లి, 'ఎడిట్' నొక్కండి మరియు మీ స్క్రీన్ దిగువన ఉన్న మూడు సర్కిల్లను నొక్కండి. అప్పుడు మీరు మీకు కావలసిన ఫిల్టర్ని ఎంచుకోవచ్చు.

విభిన్న కెమెరా మోడ్లను త్వరగా ప్రారంభించడం ఎలా: కెమెరా యాప్పై గట్టిగా నొక్కండి మరియు రెగ్యులర్ ఫోటో ఎంపికకు బదులుగా 'ఫోటో తీయండి, వీడియో రికార్డ్ చేయండి మరియు ఐఫోన్ 8 ప్లస్లో' పోర్ట్రెయిట్ తీసుకోండి 'వంటి కొన్ని ఎంపికలు మీకు లభిస్తాయి.
ఫోటోల యాప్లో వ్యక్తులను ఎలా విలీనం చేయాలి: ఆపిల్ ఫోటోలు వ్యక్తులు మరియు ప్రదేశాలను గుర్తించగలవు. యాప్ ఒకే వ్యక్తిని ఎంచుకున్నట్లు మీరు కనుగొంటే, వారు వేర్వేరు వ్యక్తులు అని చెబితే మీరు ఆల్బమ్లను విలీనం చేయవచ్చు. దీన్ని చేయడానికి, ఫోటోల యాప్> ఆల్బమ్లకు వెళ్లి, వ్యక్తులను ఎంచుకోండి. స్క్రీన్ కుడి ఎగువన 'సెలెక్ట్' అనే పదాన్ని నొక్కి, ఆపై మీరు విలీనం చేయాలనుకుంటున్న వ్యక్తుల చిత్రాలను ఎంచుకోండి.
ఫోటోల యాప్లో వ్యక్తులను తీసివేయండి: ఫోటోల యాప్> ఆల్బమ్లు> వ్యక్తులను ఎంచుకోండి. ఒక వ్యక్తిని తీసివేయడానికి, 'ఎంచుకోండి' పై నొక్కండి, ఆపై మీ ఐఫోన్ స్క్రీన్ దిగువ ఎడమవైపు ఉన్న 'తీసివేయి' నొక్కే ముందు మీరు చూడకూడదనుకునే వ్యక్తులపై నొక్కండి.
ఫోటో మెమరీలను ఎలా సృష్టించాలి: మీరు మీ స్వంత ఆల్బమ్ల నుండి మీ స్వంత జ్ఞాపకాలను సృష్టించవచ్చు. మీకు ఇప్పటికే లభించిన ఆల్బమ్కి వెళ్లి, స్క్రీన్ పైభాగంలో ఉన్న ఆల్బమ్ పేరుకు అనుగుణంగా ఉన్న కుడి వైపున ఉన్న బాణం ('>') పై నొక్కండి. ఇది మీ జ్ఞాపకాలను చూడటానికి మిమ్మల్ని అనుమతిస్తుంది. మీ స్క్రీన్ కుడి ఎగువన ఉన్న సర్కిల్లోని మూడు చుక్కలపై నొక్కండి మరియు 'జ్ఞాపకాలకు జోడించు' పై నొక్కండి.
స్టార్ ట్రెక్ సినిమాలు కాలక్రమానుసారం
మెమరీస్ మూవీని ఎలా షేర్ చేయాలి: ఆపిల్ ఫోటోల యాప్ స్వయంచాలకంగా మీ కోసం ఒక చిన్న స్లైడ్షోను సృష్టిస్తుంది, తర్వాత దానిని వీడియోగా షేర్ చేయవచ్చు. మీరు షేర్ చేయదలిచిన మెమరీకి వెళ్లి, ప్రధాన చిత్రంలో 'ప్లే' ఐకాన్పై నొక్కి, ఆపై మీ స్క్రీన్ దిగువన ఉన్న షేర్ ఐకాన్పై నొక్కండి.
మెమరీస్ మూవీ శైలిని ఎలా మార్చాలి: మీరు ఆపిల్ నుండి డిఫాల్ట్ మూవీ స్టైల్ని ఎంచుకోవచ్చు లేదా కొన్ని విభిన్న స్టైల్స్కు సరిపోయేలా మార్చవచ్చు. మీరు సవరించదలిచిన మెమరీకి వెళ్లండి, ప్రధాన చిత్రంపై 'ప్లే' చిహ్నాన్ని నొక్కండి, ఆపై వీడియో ప్లే అవుతున్నప్పుడు దాన్ని మళ్లీ నొక్కండి. మీరు ఇప్పుడు డ్రీమి, సెంటిమెంటల్, జెంటిల్, చిల్ మరియు హ్యాపీ వంటి స్లైడ్ స్టైల్ ఎంపికలను చూస్తారు. మీరు షార్ట్, మీడియం లేదా లాంగ్ మధ్య కూడా ఎంచుకోవచ్చు.
స్టిల్ ఫోటోగా నకిలీ చేయండి: మీరు లైవ్ ఫోటో తీసినట్లయితే, మీరు ఇప్పుడు దాని నుండి పూర్తి రిజల్యూషన్ స్టిల్ ఫోటోను అసలు లైవ్ ఫోటోను పాడుచేయకుండా డూప్లికేట్గా సృష్టించవచ్చు. అలా చేయడానికి, మీరు నకిలీ చేయదలిచిన చిత్రాన్ని కనుగొని, షేర్ బటన్ని నొక్కి, ఆపై నకిలీని ఎంచుకోండి. తదుపరి మెనూలో 'డూప్లికేట్గా స్టిల్ ఫోటో' ఎంచుకోండి.
ఫోటోలను సవరించడం: మీకు కావలసిన ఫోటోను కనుగొనండి మరియు ఎగువ మూలలో 'సవరించు' నొక్కండి. ఇక్కడ మీరు మీ ఫోటోను స్వయంచాలకంగా మెరుగుపరచడానికి దిగువన ఉన్న దండంపై నొక్కవచ్చు లేదా ఎక్స్పోజర్, ప్రకాశం, ముఖ్యాంశాలు మరియు కాంట్రాస్ట్ వంటి విభిన్న సవరణ ఎంపికలను యాక్సెస్ చేయడానికి మంత్రదండం నుండి స్లైడ్ చేయవచ్చు.
మీ ఫోటోలను నిఠారుగా చేయడం: మీరు మీ ఫోటోలను త్వరగా మరియు సులభంగా స్ట్రెయిట్ చేయవచ్చు. అలా చేయడానికి, ఫోటోలను తెరిచి, మీరు కత్తిరించదలిచిన చిత్రాన్ని ఎంచుకుని, ఎగువ కుడి మూలన 'సవరించు' నొక్కండి. ఇక్కడ నుండి, దిగువన ఉన్న పంట సాధనాన్ని ఎంచుకోండి.
ఫోటో ఆల్బమ్లను శోధించండి: ఫోటోల యాప్కి వెళ్లి, దిగువ కుడి మూలన ఉన్న భూతద్దంపై నొక్కండి. తక్షణ సూచనలలో మీ ఇమేజ్ ఫలితాలను ఒక సంవత్సరం ముందు మరియు ట్రిప్లు తగ్గించడం వంటివి ఉంటాయి, ఉదాహరణకు. అయితే, మీరు స్థల పేర్లు, వ్యక్తులు లేదా నెలలు వంటి విభిన్న శోధనలను టైప్ చేయవచ్చు. లేదా కలయిక.
మీ కోసం ఫోటోను తీసుకురావడానికి సిరిని అడగండి: వారి సమాచారం మరియు ప్రమాణాల ఆధారంగా సిరి మీ ఫోటోలను శోధించవచ్చు. ఉదాహరణకు, 14 జూలై 2015 నుండి ఒక నిర్దిష్ట ఫోటోను కనుగొనమని ఆమెను అడగండి మరియు ఆమె అలా చేస్తుంది. అమేజ్ బాల్స్.
ఇష్టమైన ఫోటోలు: ఇతరుల కోసం వెతకడం లేదా స్క్రోల్ చేయడం కంటే తర్వాత త్వరగా చూపించడానికి మీరు గుర్తించదలిచిన ఫోటోలు మీకు ఉంటే వాటిని మీరు ఇష్టపడవచ్చు. దీన్ని చేయడానికి, మీకు ఇష్టమైన చిత్రాన్ని కనుగొనండి మరియు చిత్రం క్రింద ఉన్న గుండె బటన్ని నొక్కండి. మీరు ఫోటోల యాప్లోకి వెళ్లినప్పుడు వాటిని త్వరగా కనుగొనడానికి, దిగువన ఉన్న ఆల్బమ్స్ చిహ్నాన్ని నొక్కి, ఆపై ఇష్టమైన ఆల్బమ్ని ఎంచుకోండి.
మెరుగైన భాగస్వామ్య కార్యాచరణను వీక్షించడం: ఐఫోన్ లేదా ఐప్యాడ్ను పక్కకి తిప్పండి. ఇది మరింత అందంగా కనిపిస్తుంది.
సంవత్సరాలలో ఫోటోను త్వరగా కనుగొనడం: ఫోటోల యాప్కి వెళ్లి, దిగువ ఎడమ మూలన ఉన్న 'ఇయర్స్' నొక్కండి. మీరు ఫోటోలు తీసిన అన్ని సంవత్సరాలను మీరు చూడగలరు.
మీరు ఎక్కడ ఫోటో తీశారో చూడండి: యాప్లోని ఆల్బమ్స్ విభాగంలో, 'ప్లేసెస్' ఆల్బమ్పై నొక్కండి. మీరు ఫోటోలు తీసిన అన్ని ప్రదేశాలు మరియు ప్రపంచంలోని ఏ ప్రాంతంలో ఏ ఫోటోలు ఉన్నాయో ఇక్కడ మీరు కనుగొంటారు. జూమింగ్ మరింత నిర్దిష్ట స్థానాలను ఇస్తుంది, అదే సమయంలో 'గ్రిడ్' నొక్కడం వలన నిర్దిష్ట వీక్షణలోని స్థానాలను జాబితా చేస్తుంది.
ఫోటోను దాచు: ఫోటోలు, సేకరణలు మరియు సంవత్సరాల నుండి మీరు దాచాలనుకుంటున్న ఫోటోను కనుగొని, దిగువ ఎడమవైపు ఉన్న షేర్ చిహ్నాన్ని నొక్కండి. మీరు 'దాచు' కనుగొనే వరకు మీరు ఎంపికలను క్రిందికి స్క్రోల్ చేయవచ్చు. మీరు ఆల్బమ్లకు వెళ్లి దిగువన ఉన్న ఇతర ఆల్బమ్ల క్రింద హిడెన్కి స్క్రోల్ చేస్తే ఫోటో ఇప్పటికీ అందుబాటులో ఉంటుంది.
ఐక్లౌడ్ ఫోటో లైబ్రరీని ఆన్ చేయండి: ఐక్లౌడ్ ఫోటో లైబ్రరీ ఫీచర్ను ఆన్ చేయడానికి మీ ఫోటోలన్నీ ఆటోమేటిక్గా అప్లోడ్ చేయబడతాయి మరియు ఐక్లౌడ్కు బ్యాకప్ చేయబడతాయి అంటే సెట్టింగ్లు> ఫోటోలుకు వెళ్లి, ఆపై ఐక్లౌడ్ ఫోటో లైబ్రరీ ఎంపికను టోగుల్ చేయండి.
ప్రత్యక్ష ఫోటో తీయండి: మీ ఐఫోన్ కెమెరా ఒక కదలిక భావనతో 'లైవ్ ఫోటో'ని క్యాప్చర్ చేయడానికి ఫోటోకి 1.5 సెకన్ల ముందు మరియు 1.5 సెకన్ల తర్వాత క్యాప్చర్ చేయవచ్చు. కెమెరా యాప్ నుండి లైవ్ ఫోటో తీయడానికి, ఎగువ కుడి మూలన ఉన్న లైవ్ ఫోటో బటన్ని నొక్కండి (విస్తరించే రింగుల సమితిలా కనిపిస్తుంది) (పసుపు) టోగుల్ చేసి, ఆపై షట్టర్ బటన్ని నొక్కండి.
ప్రత్యక్ష ఫోటోలను చూడండి: మీరు లైవ్ ఫోటో తీసుకున్న తర్వాత, దాన్ని మీ ఫోన్లోని ఫోటోల యాప్లో చూడవచ్చు. చిత్రాన్ని తెరవండి, ఆపై దాన్ని ప్లే చేయడానికి ఫోటోపై గట్టిగా నొక్కండి.
కాలవ్యవధిని సృష్టించండి: కెమెరా యాప్లోని ఒక సెట్టింగ్ మిమ్మల్ని తక్కువ ప్రయత్నం లేకుండా టైమ్-లాప్స్ వీడియోని సృష్టించడానికి అనుమతిస్తుంది. టైమ్-లాప్స్ మోడ్ను బహిర్గతం చేయడానికి కెమెరా యాప్లో పక్కకి స్వైప్ చేయండి. మీరు ఫిల్మ్ చేయబోయేది రికార్డ్ బటన్ నొక్కండి. ప్రభావాలను చూడటానికి మీరు కనీసం 30 సెకన్ల పాటు సినిమా చేయాలి.
60 fps వద్ద వీడియో రికార్డ్ చేయండి: ఐఫోన్ 6 మరియు 6 ప్లస్ కంటే కొత్త ఐఫోన్ ఏదైనా ఉంటే, ఆపిల్ మీకు 60fps వద్ద 1080p రికార్డ్ చేసే అవకాశాన్ని అందిస్తుంది కానీ డిఫాల్ట్గా దాన్ని ఆపివేస్తుంది. దీన్ని ఆన్ చేయడానికి సెట్టింగ్లు> కెమెరా> వీడియోను రికార్డ్ చేసి, ఆపై '1080p వద్ద 60fps' ఎంపికను ఎంచుకోండి.
4K వీడియో రికార్డ్ చేయండి: కొన్ని కొత్త ఐఫోన్ మోడల్స్ మీరు 4K రిజల్యూషన్లో వీడియో షూట్ చేయడానికి అనుమతిస్తాయి. పైన పేర్కొన్న అదే ఎంపికకు వెళ్లండి, కానీ '4f వద్ద 30fps' ఎంచుకోండి.
స్లో-మో వేగాన్ని మార్చండి: కొత్త ఐఫోన్లు స్లో-మో మోడ్లో రికార్డ్ చేయడానికి, వేగాన్ని మార్చడానికి, సెట్టింగ్లు> కెమెరా> రికార్డ్ స్లో-మోకి వెళ్లండి.
AE / AF లాక్: మీ షాట్ యొక్క ఎక్స్పోజర్ లేదా ఫోకస్ని మార్చడానికి, స్క్రీన్పై ఎక్కడైనా నొక్కండి మరియు అది తక్షణమే మారుతుంది. ఆ ఎక్స్పోజర్ లేదా ఫోకస్ని లాక్ చేయడానికి (నాటకీయ పనోరమాస్కి గొప్పది) స్క్వేర్ బాక్స్ 'లాక్ ఇన్' అయ్యే వరకు స్క్రీన్పై నొక్కి పట్టుకోండి.
ఫ్లైలో ఎక్స్పోజర్ మార్చడం: మీరు కెమెరా యాప్లో మీ ఫోకస్ పాయింట్ (పెద్ద పసుపు చతురస్రం) కనుగొన్న తర్వాత, చిన్న సూర్య చిహ్నాన్ని నొక్కండి మరియు ఎక్స్పోజర్ సెట్టింగ్ను మార్చడానికి పైకి లేదా క్రిందికి స్వైప్ చేయండి. దానిని ప్రకాశవంతంగా చేయడానికి, క్రిందికి చీకటిగా చేయడానికి.
టైమర్ మోడ్ని యాక్టివేట్ చేస్తోంది: కెమెరా యాప్లో స్టాప్వాచ్ లాగా ఉండే ఐకాన్ ఉంది. దాన్ని నొక్కండి, ఆపై మీకు 3 సెకన్లు లేదా 10 సెకన్ల టైమర్ కావాలా అని ఎంచుకోండి.
బరస్ట్ మోడ్: చర్య జరిగినప్పుడు ఫోటోలు పేల్చడానికి వినియోగదారులు షట్టర్పై లేదా వాల్యూమ్ కీపై వేలిని పట్టుకోవడం ద్వారా ఫోటోలను బర్స్ట్ మోడ్లో స్నాప్ చేయవచ్చు. ఒకసారి మీరు పేలిన ఫోటోలను తీసిన తర్వాత, మీకు ఇష్టమైనదాన్ని (ల) ఎంచుకోవచ్చు. మీ కెమెరా యాప్ దిగువన ఉన్న గ్యాలరీ చిహ్నాన్ని నొక్కండి మరియు 'ఎంచుకోండి' నొక్కండి. మీకు కావలసిన ఫోటోలను నొక్కండి, ఆపై మీరు ఎంచుకున్న వాటిని మాత్రమే సేవ్ చేయడానికి 'X మాత్రమే ఇష్టమైన వాటిని ఉంచండి' నొక్కండి.
బహుళ ఫోటోలను సులభంగా ఎంచుకోండి: మీ ఫోటోల యాప్లో, ఆల్బమ్ లేదా సేకరణలో, 'సెలెక్ట్' నొక్కండి మరియు ఒకేసారి అనేక ఫోటోలను ఎంచుకోవడానికి మీ వేలిని స్క్రీన్పై స్వైప్ చేయండి.
ఫోటో ప్రివ్యూ నుండి నిష్క్రమించండి: ఫోటోల యాప్లో మీ చిత్రాలను బ్రౌజ్ చేస్తున్నప్పుడు, మీరు పూర్తి స్క్రీన్ని చూడడానికి గ్రిడ్లో ఒక ఫోటోను పెద్దదిగా చేయవచ్చు, కానీ దాన్ని తీసివేయడానికి మరియు గ్రిడ్కు తిరిగి రావడానికి మీరు ప్రివ్యూలో సులభంగా క్రిందికి స్వైప్ చేయవచ్చు.
గమనికలు చిట్కాలు
చెక్లిస్ట్ను త్వరగా సృష్టించండి: నోట్స్ యాప్ ఐకాన్పై ఫోర్స్ ప్రెస్ చేసి, 'న్యూ చెక్లిస్ట్' ఎంచుకోండి మరియు వెంటనే మీ చెక్లిస్ట్ను సృష్టించడం ప్రారంభించండి.
గమనికలను భాగస్వామ్యం చేయడం మరియు సహకరించడం ఎలా: నోట్స్లో షేర్ ఐకాన్ ఉంది, ఇది ఒక సర్కిల్లో ఉన్న వ్యక్తి సిల్హౌట్ లాగా ఉంటుంది మరియు దాని పక్కన '+' ఐకాన్ కనిపిస్తుంది. దాన్ని నొక్కండి మరియు నిజ సమయంలో వీక్షించగల లేదా మార్పులు చేయగల పరిచయాలను మీరు జోడించవచ్చు.

గమనికలలో పాస్వర్డ్లను ఆన్ చేయడం: పాస్వర్డ్ రక్షణ గమనికలకు, సెట్టింగ్లు> గమనికలు> పాస్వర్డ్కి వెళ్లండి. ఇక్కడ మీరు మీ అన్ని నోట్ల కోసం డిఫాల్ట్ పాస్వర్డ్ను సెట్ చేయవచ్చు. మీరు టచ్ ఐడిని కూడా ఎనేబుల్ చేయవచ్చు.
మీరు ఫీచర్ని ఆన్ చేసిన తర్వాత, మీరు గమనికలోనే పాస్వర్డ్ లాక్ని వ్యక్తిగతంగా ఎనేబుల్ చేయాలి. దీన్ని చేయడానికి ప్రశ్నలోని గమనికకు వెళ్లి, షేర్ చిహ్నాన్ని నొక్కి ఆపై 'లాక్ నోట్' చిహ్నాన్ని నొక్కండి. ఇది నోట్కు లాక్ చిహ్నాన్ని జోడిస్తుంది. సంక్లిష్టమైనది మనకు తెలుసు.
ఇప్పుడు గమనికను లాక్ చేయడానికి చిహ్నంపై నొక్కండి. తదుపరిసారి మీరు దానిని యాక్సెస్ చేసినప్పుడు మీకు పాస్వర్డ్ అవసరం.
గమనికలలో స్కెచ్: నోట్స్ యాప్ని తెరిచి, దిగువ కుడి మూలన ఉన్న కొత్త నోట్ని నొక్కి, ఆపై సర్కిల్లోని పెన్ మీద నొక్కండి, కొత్త స్కెచ్ లేదా చేతితో రాసిన నోట్ను సృష్టించండి. మీ హృదయం సంతృప్తి చెందేంత వరకు మీరు చందా పొందవచ్చు.
గమనికలకు జోడింపులను సేవ్ చేయండి: సిస్టమ్-వైడ్ షేర్ బటన్ నోట్స్ కొరకు సపోర్ట్ అందిస్తుంది. ఉదాహరణకు, సఫారిలో ఉన్నప్పుడు, లింక్ లేదా డాక్యుమెంట్ వంటి జోడింపులను కొత్త లేదా ఇప్పటికే ఉన్న నోట్కు సేవ్ చేయడానికి షేర్ బటన్ని నొక్కండి. గమనికలలో జోడింపుల బ్రౌజర్ కూడా ఉంది, అది ఒకే వీక్షణలో జోడింపులను నిర్వహిస్తుంది (దిగువ-ఎడమ మూలలో గ్రిడ్ చిహ్నాన్ని నొక్కండి).
మెయిల్ చిట్కాలు
మెయిల్లో చదవని ఇమెయిల్లను ఎలా తనిఖీ చేయాలి: మెయిల్ యాప్లోని మీ ఇన్బాక్స్లలో దేనికైనా వెళ్లి, మీ స్క్రీన్ దిగువన ఎడమ వైపున సైజులో తగ్గుతున్న మూడు బార్లు ఉన్న చిన్న సర్కిల్ చిహ్నాన్ని నొక్కండి. ఇప్పుడు అది మీ చదవని సందేశాలను మాత్రమే చూపుతుంది.
థ్రెడ్ సందేశంలో నిర్దిష్ట ఇమెయిల్కు ఎలా ప్రత్యుత్తరం ఇవ్వాలి: IOS మెయిల్లో ఒక థ్రెడ్ మెయిల్ ఫీచర్ ఉంది, ఇది తాజాది కాకుండా థ్రెడ్లోని సందేశాలకు ప్రత్యుత్తరం ఇవ్వడానికి మిమ్మల్ని అనుమతిస్తుంది. సంభాషణ థ్రెడ్కు వెళ్లి, ప్రత్యుత్తరం బటన్, ఫ్లాగ్ బటన్ మరియు తొలగించే బటన్ను బహిర్గతం చేయడానికి ఒక వ్యక్తిగత సందేశంలో ఎడమవైపు స్వైప్ చేయండి.
ప్రయాణంలో ఒకేసారి బహుళ ఇమెయిల్లను ఎలా కలిగి ఉండాలి: మీరు ప్రయాణంలో ఒకేసారి బహుళ ఇమెయిల్లను కలిగి ఉండవచ్చు, ఒకవేళ మీరు ఎవరికైనా ప్రత్యుత్తరం ఇచ్చే మధ్యలో ఉంటే మరియు మధ్యలో త్వరిత ఇమెయిల్ పంపవలసి ఉంటుంది.
రెండు కారకాల ప్రమాణీకరణ ఆపిల్ అంటే ఏమిటి
కంపోజ్ చేయబడుతున్న ఓపెన్ ఇమెయిల్లో సబ్జెక్ట్ లైన్ నుండి ఇమెయిల్ డాక్ చేయడానికి క్రిందికి లాగండి. మీరు దీన్ని చేస్తూనే ఉండవచ్చు. మీరు ఆ ఇమెయిల్లలో ఒకదాన్ని యాక్సెస్ చేయాలనుకున్నప్పుడు లేదా మీరు ఏమి తెరిచి ఉన్నారో చూడాలనుకున్నప్పుడు, దాన్ని మరింత క్రిందికి లాగండి మరియు మీరు పని చేస్తున్న అన్ని ఇమెయిల్ల వీక్షణను మీరు పొందుతారు.
చదివినట్లుగా గుర్తించు: మీ ఇన్బాక్స్లో 'రీడ్' చిహ్నాన్ని బహిర్గతం చేయడానికి ఎడమ నుండి కుడికి స్వైప్ చేయండి. ఇది సంభాషణ అయితే మీరు చదవని సందేశాలు ఏ సమయంలోనైనా దీన్ని చేయాల్సి ఉంటుంది.
మరింత, జెండా, ట్రాష్: కుడి నుండి ఎడమకు స్వైప్ చేయడం వలన మీరు అనేక పనులు చేయడానికి వీలుగా త్వరిత చర్యలు తెలుస్తాయి. ఫ్లాగ్ మరియు ట్రాష్ మిమ్మల్ని అలా చేయనివ్వకుండా ఈ సంభాషణలో ప్రత్యుత్తరం ఇవ్వడానికి, ఫార్వార్డ్ చేయడానికి, ఫ్లాగ్ చేయడానికి, చదవనివిగా గుర్తు పెట్టడానికి, వ్యర్థాలకు తరలించడానికి లేదా భవిష్యత్తు సందేశాల గురించి మీకు తెలియజేయడానికి మరిన్ని సెకండరీ మెనూని అందిస్తుంది.
త్వరిత తొలగింపు (ట్రాష్): మీ ఇన్బాక్స్లోని ఏదైనా ఇమెయిల్పై ఎడమవైపుకి స్వైప్ చేయండి మరియు మీరు స్క్రీన్ అంతటా పూర్తి చేసే వరకు స్వైప్ చేయడం కొనసాగించండి.
స్వైప్ ఎంపికలను మార్చడం: మీరు సెట్టింగులలో ఎడమ లేదా కుడికి స్వైప్ చేసినప్పుడు ఏమి జరుగుతుందో కూడా మీరు మార్చవచ్చు. సెట్టింగ్లు> మెయిల్> స్వైప్ ఆప్షన్లకు వెళ్లి, ఆపై మీ స్వైప్ లెఫ్ట్ కమాండ్ మరియు మీ స్వైప్ రైట్ కమాండ్ను సెట్ చేయండి. ఎంపికలు పరిమితం, కానీ అది ఏదో ఉంది.
ప్రత్యుత్తర నోటిఫికేషన్లు: మీరు ఇమెయిల్ నుండి నిర్దిష్ట ప్రతిస్పందన కోసం ఎదురుచూస్తుంటే మరియు ప్రతి రెండు నిమిషాలకు మీ ఫోన్ని తనిఖీ చేయకూడదనుకుంటే, మీకు తెలియజేయడానికి మీరు మీ పరికరాన్ని ఎంచుకోవచ్చు. మీరు అందుకున్న ఏదైనా సందేశంలో స్క్రీన్ దిగువ ఎడమవైపు ఉన్న ఫ్లాగ్ చిహ్నాన్ని నొక్కి, ఆపై నాకు తెలియజేయండి ఎంచుకోండి. మీ నిర్ణయాన్ని నిర్ధారించండి మరియు వారు ప్రత్యుత్తరం ఇచ్చినప్పుడు మీకు దాని గురించి తెలుస్తుంది.
టైమ్ జోన్ ఓవర్రైడ్: ఆన్ చేసినప్పుడు టైమ్ జోన్ ఓవర్రైడ్, ఎంచుకున్న టైమ్ జోన్లో ఈవెంట్ డేటా మరియు సమయాలను ఎల్లప్పుడూ చూపించడానికి మిమ్మల్ని అనుమతిస్తుంది. ఆఫ్లో ఉన్నప్పుడు, మీ ప్రస్తుత లొకేషన్ టైమ్ జోన్ ప్రకారం ఈవెంట్లు ప్రదర్శించబడతాయి. మీకు కావాల్సినవి అనిపిస్తే సెట్టింగ్లు> క్యాలెండర్> టైమ్ జోన్ ఓవర్రైడ్కు వెళ్లి టోగుల్ చేయండి.
మీ పరిచయాల పుస్తకాన్ని రూపొందించండి: మీకు ఒకరి నుండి మెయిల్ వచ్చినప్పుడు మరియు వారు సంతకం చేసినప్పుడు, ఆపిల్ ఆ సమాచారాన్ని చదివి, మీరు దానిని కాంటాక్ట్కు జోడించాలనుకుంటున్నారా అని అడుగుతుంది. మీకు ఇష్టం లేకపోతే, మీరు విస్మరించడాన్ని ఎంచుకోవచ్చు, కానీ మీరు అలా చేస్తే, స్క్రీన్ ఎగువన ఉన్న పరిచయాలకు జోడించు బటన్ని నొక్కండి.
వెతకండి: శోధన పెట్టెను బహిర్గతం చేయడానికి మీ ఇన్బాక్స్లోకి లాగండి. మీరు ఇప్పుడు మీ మొత్తం ఇన్బాక్స్ని కేవలం కీ, ఫ్రం, సబ్జెక్ట్ కాకుండా కీవర్డ్ కోసం శోధించవచ్చు. మీరు మీ శోధనను అన్ని మెయిల్బాక్స్లకు లేదా మీరు ఉన్న ప్రస్తుత మెయిల్బాక్స్కి కూడా పరిమితం చేయవచ్చు. ఇంకా మీరు దానిని సంభాషణ థ్రెడ్లకు కూడా పరిమితం చేయవచ్చు.
అన్నీచదివినట్లుగా సూచించు: మీరు అన్నీ మెయిల్లో చదివినట్లుగా మార్క్ చేయవచ్చు. అవును. మెయిల్బాక్స్లో లేదా కంబైన్డ్ ఇన్బాక్స్లో, మీరు ఎగువ కుడి వైపున 'సవరించు' నొక్కండి, ఆపై ఎగువ ఎడమవైపు 'అన్నీ ఎంచుకోండి' నొక్కండి, తరువాత దిగువ ఎడమ మూలలో 'మార్క్' ఎంచుకోండి మరియు 'మార్క్ యాజ్ రీడ్' ఎంచుకోండి పాప్-అప్ మెను మరియు మీ సందేశాలన్నీ చదివినట్లు గుర్తు పెట్టాలి.
IOS లో మెయిల్ డ్రాప్ ఉపయోగించండి: Mac OS X లో మెయిల్ డ్రాప్ పరిచయం చేయబడింది, ఇది iCloud ద్వారా పెద్ద ఇమెయిల్ జోడింపులను సులభంగా పంపడానికి మిమ్మల్ని అనుమతిస్తుంది. అదే ఫీచర్ iOS మెయిల్ యాప్లో అందుబాటులో ఉంది, ఇది ఒక పెద్ద ఫైల్ను (5GB నుండి 20GB వరకు) అటాచ్ చేయడానికి మిమ్మల్ని అనుమతిస్తుంది. మీరు ఫైల్ని అటాచ్ చేసినప్పుడు, మెయిల్ డ్రాప్ని ఉపయోగించే ఆప్షన్తో పాపప్ విండో మీకు కనిపిస్తుంది. సరళమైనవి.
కీబోర్డ్ చిట్కాలు
టైప్ చేయడానికి స్వైప్ చేయండి: అనుకూల iOS 13 పరికరం ఉన్నవారి కోసం, మీరు టైప్ చేయడానికి స్వైప్ చేయవచ్చు. కీబోర్డ్పై మీ బొటనవేలు లేదా వేలిని ఉంచండి మరియు ఒక అక్షరం నుండి మరొక అక్షరానికి స్వైప్ చేయండి. మీరు ఒక పదాన్ని పూర్తి చేసిన తర్వాత, మీ బొటనవేలు లేదా వేలిని తీసివేసి, ఆపై తదుపరి పదం కోసం కీబోర్డ్పై తిరిగి ఉంచండి.
ఒక చేతితో వెళ్ళండి: క్విక్టైప్ కీబోర్డ్ ఒక చేతితో టైప్ చేయడానికి మిమ్మల్ని అనుమతిస్తుంది, ఇది పెద్ద పరికరాల్లో గొప్పది. చిన్న ఎమోజి చిహ్నాన్ని నొక్కి ఉంచండి మరియు ఎడమ లేదా కుడి వైపు కీబోర్డ్ని ఎంచుకోండి. ఇది కీబోర్డ్ను కుదించి, డిస్ప్లే యొక్క ఒక వైపుకు కదిలిస్తుంది. చిన్న బాణాన్ని నొక్కడం ద్వారా పూర్తి పరిమాణానికి తిరిగి వెళ్ళు.
ఒక చేతితో స్విచ్ ఆఫ్ చేయండి: మీరు ఎప్పుడైనా ఒక చేత్తో వెళ్లాలని అనుకోకపోతే, సెట్టింగ్లు> జనరల్> కీబోర్డ్కి వెళ్లి, 'వన్-హ్యాండ్ కీబోర్డ్' ఎంపికను ఆఫ్ చేయండి.

మీ కీబోర్డ్ను ట్రాక్ప్యాడ్గా ఉపయోగించండి: కర్సర్ని తెరపైకి తరలించడానికి మీరు కీబోర్డ్ ప్రాంతాన్ని ట్రాక్ప్యాడ్గా ఉపయోగించవచ్చు. ఇది టెక్స్ట్ ఇన్పుట్ ఉన్న ప్రతిచోటా పనిచేస్తుంది మరియు మీరు ఎడిటింగ్ ప్రారంభించాలనుకుంటున్న ఖచ్చితమైన స్థానాన్ని ప్రయత్నించి నొక్కడం ద్వారా మీరు ఆదా చేస్తారు. స్పేస్ బార్ని బలవంతంగా నొక్కండి మరియు కర్సర్ను చుట్టూ తరలించండి.
మీ ఎమోజి రంగును ఎంచుకోవడం: స్కిన్ టోన్లతో నిర్దిష్ట ఎమోజీని యాక్సెస్ చేయడానికి, ఏదైనా యాప్లోని ఎమోజి కీబోర్డ్కి వెళ్లి, మీరు ఉపయోగించాలనుకుంటున్న ఎమోజీని ఎక్కువసేపు నొక్కండి. దానికి ప్రత్యామ్నాయ ఎంపికలు ఉంటే వారు చూపుతారు.
మూడవ పక్ష కీబోర్డులను కలుపుతోంది: యాప్ని ఇన్స్టాల్ చేయండి (SwiftKey లేదా Gboard మంచిది) మరియు యాప్లోని సూచనలను అనుసరించండి. ఏదో ఒక సమయంలో అది సెట్టింగ్లు> జనరల్> కీబోర్డ్> కీబోర్డ్లకు వెళ్లి థర్డ్ పార్టీ కీబోర్డ్ని జోడించమని అడుగుతుంది.
ఎమోజికి మించిన అదనపు కీబోర్డులను యాక్సెస్ చేస్తోంది: మీరు మూడు కంటే ఎక్కువ కీబోర్డులు ఇన్స్టాల్ చేసి ఉంటే, కీబోర్డ్ స్పేస్బార్ పక్కన గ్లోబ్ చిహ్నాన్ని చూపుతుంది. కీబోర్డ్ ఉన్న ఏదైనా యాప్లో ఆ గ్లోబ్ ఐకాన్పై ట్యాప్ చేసి, ఆపై మీరు ఇన్స్టాల్ చేసిన తదుపరి కీబోర్డ్ను బహిర్గతం చేయడానికి మళ్లీ.
కీబోర్డ్ యానిమేషన్లను నిలిపివేయండి: ఆపిల్ యొక్క కీబోర్డ్లో పాప్-అప్ క్యారెక్టర్ యానిమేషన్ ఉంది, అది మీరు కీలను నొక్కినప్పుడు ఫీడ్బ్యాక్గా పనిచేస్తుంది. సెట్టింగ్లు> జనరల్> కీబోర్డ్> క్యారెక్టర్ ప్రివ్యూను టోగుల్ చేయడం ద్వారా మీరు దాన్ని ఆపివేయవచ్చు.
టెక్స్ట్ రీప్లేస్మెంట్ షార్ట్కట్లు: IOS యొక్క అత్యంత ఉపయోగకరమైన కీబోర్డ్ పరిష్కారాలలో ఒకటి పూర్తి పదాలు లేదా పదబంధాలుగా మారే షార్ట్ కోడ్లను సృష్టించడం. సెట్టింగ్లు> జనరల్> కీబోర్డ్> టెక్స్ట్ రీప్లేస్మెంట్కు వెళ్లండి. మేము 'అడ్రస్లు' తప్పుగా స్పెల్లింగ్ చేసినప్పుడల్లా స్వయంచాలకంగా నింపే చిరునామా కోసం ఒకదానిని కలిగి ఉండటం ఉపయోగకరంగా ఉంటుంది, చివరలో అదనపు 's' ని జోడిస్తుంది.
మ్యాప్స్ చిట్కాలు
ఆపిల్ మ్యాప్స్లో ఇష్టపడే రవాణా రకాన్ని ఎలా సెట్ చేయాలి: నడిచేటప్పుడు మీరు ఆపిల్ మ్యాప్లను మాత్రమే ఉపయోగిస్తారని మీరు కనుగొంటే, మీరు ఇష్టపడే రవాణా రకాన్ని సెట్ చేయవచ్చు. డ్రైవింగ్, వాకింగ్ మరియు పబ్లిక్ ట్రాన్స్పోర్ట్ మధ్య దీన్ని మార్చడానికి, సెట్టింగ్లు> మ్యాప్స్కి వెళ్లి మీకు కావలసినదాన్ని ఎంచుకోండి.
ఫ్లైఓవర్లో మా ARKit: కొన్ని సంవత్సరాల క్రితం, ఆపిల్ ఫ్లైఓవర్తో పూర్తి చేసిన దాని స్వంత మ్యాప్స్ యాప్ను అభివృద్ధి చేసింది; ప్రధాన నగరాల వర్చువల్ 3D వెర్షన్లు. ఈ ఫీచర్కి ధన్యవాదాలు మీ ఐఫోన్ను తరలించడం ద్వారా 3D నగరాల చుట్టూ చూడవచ్చు. లండన్ లేదా న్యూయార్క్ వంటి ప్రధాన నగరం కోసం శోధించండి - ఆపై 'ఫ్లైఓవర్' ఎంపికను నొక్కండి. అప్పుడు మీరు చేయాల్సిందల్లా మీ పరికరాన్ని తరలించి నగరం చుట్టూ చూడండి.
ఇండోర్ మ్యాప్లను ఉపయోగించండి: మీరు ఇప్పుడు ప్రధాన మాల్లు లేదా షాపింగ్ కేంద్రాల చుట్టూ మీ మార్గాన్ని కనుగొనడానికి ఇండోర్ మ్యాపింగ్ను ఉపయోగించవచ్చు. ఇది పరిమితం, కానీ మీరు దీనిని ఫిలడెల్ఫియా అంతర్జాతీయ విమానాశ్రయం మరియు మినెటా శాన్ జోస్ అంతర్జాతీయ విమానాశ్రయంలో ప్రయత్నించవచ్చు. ఇండోర్ మ్యాప్లను ఉపయోగించడానికి, సపోర్ట్ ఉన్న లొకేషన్ కోసం సెర్చ్ చేయండి మరియు అవుట్డోర్ ప్రాంతాలు ముదురు బూడిద రంగులోకి వచ్చే వరకు చిటికెడు నుండి జూమ్ చేయండి. ఇప్పుడు మీరు భవనం లోపల చూడవచ్చు.
ఇండోర్ మ్యాప్లలో బిల్డింగ్ లెవల్స్ మధ్య కదలండి: మీరు బిల్డింగ్ మ్యాప్లోకి ప్రవేశించిన తర్వాత, స్క్రీన్ కుడి వైపున మీకు ఒక నంబర్ కనిపిస్తుంది. దాన్ని నొక్కండి, ఆపై నేల స్థాయిని ఎంచుకోండి.
ఆపిల్ మ్యూజిక్ చిట్కాలు
ఆపిల్ సంగీతాన్ని ఎలా దాచాలి: మీరు ఆపిల్ యొక్క ఆపిల్ మ్యూజిక్ సేవను పూర్తిగా దాచవచ్చు. అలా చేయడానికి సెట్టింగ్లు> మ్యూజిక్కు వెళ్లి, ఆపై షో ఆపిల్ మ్యూజిక్ను టోగుల్ చేయండి. ఇప్పుడు మీరు యాప్కి వెళ్లినప్పుడు సేవలో అందుబాటులో ఉన్న మ్యూజిక్ కాకుండా మీ మ్యూజిక్ మాత్రమే చూస్తారు.
మీ మొత్తం మ్యూజిక్ లైబ్రరీని ఎలా యాక్సెస్ చేయాలి: ఆపిల్ మ్యూజిక్ కేటలాగ్ నుండి మీరు జోడించిన అన్ని పాటలు, ఆల్బమ్లు మరియు ప్లేజాబితాలు, అలాగే మీరు చిరిగిపోయిన CD లతో సహా iTunes నుండి కొనుగోలు చేసిన ఏదైనా సంగీతాన్ని చూడటానికి, దిగువన ఉన్న యాప్ మెనూ బార్ నుండి లైబ్రరీ ట్యాబ్ని నొక్కండి.
మీ లైబ్రరీ వర్గాలను ఎలా సవరించాలి: మీ లైబ్రరీని శుభ్రపరచడానికి మరియు కళా ప్రక్రియలు, కళాకారులు లేదా పాట వంటి మీరు ఏ కేటగిరీలను చూడాలనుకుంటున్నారో పేర్కొనడానికి, లైబ్రరీ స్క్రీన్ ఎగువ కుడి వైపున ఉన్న ఎడిట్ బటన్ని నొక్కండి, ఆపై మీ ప్రాధాన్యతలను ఆన్/ఆఫ్ చేయండి.

మీ డౌన్లోడ్ చేసిన సంగీతాన్ని ఎలా కనుగొనాలి: మీరు మీ పరికరంలో భౌతికంగా ఉన్న సంగీతాన్ని మాత్రమే చూడాలనుకుంటే, దిగువన ఉన్న యాప్ మెను బార్ నుండి లైబ్రరీ ట్యాబ్ని నొక్కి, ఆపై డౌన్లోడ్ చేసిన సంగీతాన్ని నొక్కండి.
కొత్త ప్లేజాబితాను ఎలా సృష్టించాలి: రోడ్ ట్రిప్కు వెళ్తున్నారా మరియు ప్లేలిస్ట్ చేయాలనుకుంటున్నారా? సులువు. దిగువన ఉన్న యాప్ యొక్క మెనూ బార్ నుండి లైబ్రరీ ట్యాబ్ని నొక్కండి, ఆపై ప్లేజాబితాలను నొక్కండి మరియు కొత్త ప్లేజాబితాను ఎంచుకోండి. అక్కడ నుండి, మీరు ప్లేజాబితా పేరు, వివరణ, సంగీతాన్ని జోడించవచ్చు మరియు మీకు ప్లేజాబితా పబ్లిక్ కావాలా అని ఆన్/ఆఫ్ చేయవచ్చు.
ఆపిల్ యొక్క క్యూరేటెడ్ ప్లేజాబితాలను ఎలా కనుగొనాలి: దిగువన ఉన్న మెను బార్లో కనిపించే 'మీ కోసం' ట్యాబ్ అనేది ఆపిల్ మ్యూజిక్ బృందం చేతితో ఎంచుకున్న సంగీత సూచనలను కనుగొనడానికి మీరు వెళ్ళగల ప్రదేశం. సూచనలలో క్యూరేటెడ్ ఫేవరెట్ మిక్స్, రోజువారీ ప్లేలిస్ట్లు, ఆర్టిస్ట్లు స్పాట్లైట్లు మరియు కొత్త రిలీజ్లు ఉన్నాయి, ఇవన్నీ మిమ్మల్ని టార్గెట్ చేస్తాయి మరియు మీ మ్యూజిక్ ప్రాధాన్యతలకు అనుగుణంగా ఉంటాయి.
ఆపిల్ మ్యూజిక్లో సెర్చ్ చేయడం ఎలా: అంకితమైన సెర్చ్ ఫీల్డ్ని యాక్సెస్ చేయడానికి దిగువన ఉన్న మెనూ బార్లోని సెర్చ్ ఐకాన్ను ట్యాప్ చేయండి, ఇక్కడ మీరు ఆర్టిస్ట్ల పేర్లు, ఆల్బమ్ టైటిల్స్ మొదలైనవి మాన్యువల్గా టైప్ చేయవచ్చు.
టాప్ మ్యూజిక్ చార్ట్లను ఎలా కనుగొనాలి: దిగువన ఉన్న మెను బార్లోని బ్రౌజ్ ట్యాబ్కి వెళ్లి, ఆపై ఆపిల్ మ్యూజిక్లో అత్యంత ప్రజాదరణ పొందిన పాటల క్రమం తప్పకుండా అప్డేట్ చేయబడే జాబితాను చూడటానికి 'టాప్ చార్ట్లు' నొక్కండి.
కళా ప్రక్రియ ద్వారా టాప్ మ్యూజిక్ చార్ట్లను ఎలా కనుగొనాలి: డిఫాల్ట్గా, బ్రౌజ్ ట్యాబ్లోని టాప్ చార్ట్ల విభాగం మీకు అన్ని శైలులను చూపుతుంది. కానీ మీరు జానర్స్ బటన్ని నొక్కడం ద్వారా మరియు కనిపించే లిస్ట్లో మీ జానర్ని ఎంచుకోవడం ద్వారా బ్లూస్ వంటి నిర్దిష్ట శైలిని ఎంచుకోవచ్చు.
వీడియోలను ఎలా కనుగొనాలి: ఆపిల్ మ్యూజిక్ కేవలం సంగీతానికి సంబంధించినది కాదు. ఇది మ్యూజిక్ వీడియోలు మరియు ఇతర వీడియో కంటెంట్ గురించి కూడా. దిగువన ఉన్న మెను బార్లోని బ్రౌజ్ ట్యాబ్కి వెళ్లి, ఆపై ఆపిల్ మ్యూజిక్ మరియు టాప్ మ్యూజిక్ వీడియోలలో కొత్త వీడియోలను చూడటానికి వీడియోలకు క్రిందికి స్క్రోల్ చేయండి.
బీట్స్ 1 రేడియో స్టేషన్ను ఎలా కనుగొనాలి: Apple Music 24/7 లైవ్-స్ట్రీమింగ్ రేడియో స్టేషన్ని బీట్స్ 1 అని అందిస్తుంది. దీన్ని యాక్సెస్ చేయడానికి, దిగువన ఉన్న మెనూ బార్లోని రేడియో ట్యాబ్ని నొక్కండి, ఆపై బీట్స్ 1 సూక్ష్మచిత్రాన్ని నొక్కండి.
రేడియో స్టేషన్లను ఎలా కనుగొనాలి: బీట్స్ 1 కాకుండా, యాపిల్ మ్యూజిక్ కళా ప్రక్రియలు మరియు విభిన్న థీమ్ల ఆధారంగా స్టేషన్లను అందిస్తుంది. దిగువన ఉన్న మెనూ బార్లోని రేడియో ట్యాబ్ కింద మీరు వాటిని కనుగొనవచ్చు. అక్కడ నుండి, 'రేడియో స్టేషన్లు' నొక్కండి.
ఆల్బమ్ను ఎలా షేర్ చేయాలి: ట్విట్టర్, ఫేస్బుక్ లేదా ఎక్కడైనా ఆల్బమ్ను షేర్ చేయాలనుకుంటున్నారా? ఏదైనా ఆల్బమ్పై నొక్కండి, ఆపై ఎగువన (...) మూడు చుక్కలతో ఉన్న బటన్ని ఎంచుకోండి. అక్కడ నుండి, ఆల్బమ్ను షేర్ చేసి, దాన్ని మీరు ఎలా షేర్ చేయాలనుకుంటున్నారో ఎంచుకోండి.
ప్లేజాబితాకు ఆల్బమ్ని ఎలా జోడించాలి: మీరు క్రొత్త లేదా పాత ప్లేజాబితాకు మొత్తం ఆల్బమ్ని జోడించవచ్చు. ఆల్బమ్పై నొక్కండి, ఆపై ఎగువన (...) మూడు చుక్కలతో ఉన్న బటన్ని ఎంచుకోండి. అక్కడ నుండి, 'ప్లేజాబితాకు జోడించు' నొక్కండి, ఆపై మీరు ఏ ప్లేజాబితాని (పాతది లేదా కొత్తది) జోడించాలనుకుంటున్నారో ఎంచుకోండి.
ఆఫ్లైన్లో వినడం కోసం మీ లైబ్రరీకి ఆల్బమ్ను డౌన్లోడ్ చేయడం ఎలా: ఆల్బమ్పై నొక్కండి, ఆపై లైబ్రరీకి జోడించు ఎంచుకోండి. మీరు దాన్ని పూర్తి చేసిన తర్వాత, డౌన్లోడ్ చేయడానికి బాణాన్ని క్రిందికి చూపుతూ మీరు క్లౌడ్ని నొక్కవచ్చు.
ఆల్బమ్ని ఎలా ప్రేమించాలి: మీరు ఆల్బమ్ని ఇష్టపడితే ఆపిల్ మ్యూజిక్కు తెలియజేయవచ్చు, తద్వారా ఇది మీకు సంగీత సూచనలను మెరుగుపరుస్తుంది. ఏదైనా ఆల్బమ్పై నొక్కండి, ఆపై (...) మూడు చుక్కలతో ఉన్న బటన్ని ఎంచుకోండి. అక్కడ నుండి, ప్రేమను నొక్కండి.
పాట నుండి స్టేషన్ను ఎలా సృష్టించాలి: ఏదైనా పాటపై నొక్కండి, ఆపై మ్యూజిక్ కంట్రోల్స్ మెనూ నుండి (పూర్తి స్క్రీన్ కార్డ్గా విస్తరించడానికి దిగువన దాన్ని నొక్కండి) ఎగువ మూలలో (...) మూడు చుక్కలతో ఉన్న బటన్ని ఎంచుకోండి. అక్కడ నుండి, స్టేషన్ను సృష్టించు నొక్కండి. ఇది నిర్దిష్ట పాట ఆధారంగా రేడియో స్టేషన్ని సృష్టిస్తుంది.
పాటను ఎలా పంచుకోవాలి: ట్విట్టర్, ఫేస్బుక్ లేదా ఎక్కడైనా ఆల్బమ్ను షేర్ చేయాలనుకుంటున్నారా? ఏదైనా పాటపై నొక్కండి, ఆపై మ్యూజిక్ కంట్రోల్స్ మెనూ నుండి (పూర్తి స్క్రీన్ కార్డ్గా విస్తరించడానికి దిగువన దాన్ని నొక్కండి) ఎగువ మూలలో (...) మూడు చుక్కలతో ఉన్న బటన్ని ఎంచుకోండి. అక్కడ నుండి, షేర్ నొక్కండి, ఆపై మీరు ఎలా షేర్ చేయాలనుకుంటున్నారో క్లిక్ చేయండి.
ప్లేజాబితాకు పాటను ఎలా జోడించాలి: ఏదైనా పాటపై నొక్కండి, ఆపై మ్యూజిక్ కంట్రోల్స్ మెనూ నుండి (పూర్తి స్క్రీన్ కార్డ్గా విస్తరించడానికి దిగువన దాన్ని నొక్కండి) ఎగువ మూలలో (...) మూడు చుక్కలతో ఉన్న బటన్ని ఎంచుకోండి. అక్కడ నుండి, ప్లేజాబితాకు జోడించు నొక్కండి, ఆపై ఏ ప్లేజాబితాను ఎంచుకోండి (పాతది లేదా కొత్తది).
ఆఫ్లైన్లో వినడం కోసం మీ లైబ్రరీకి పాటను డౌన్లోడ్ చేయడం ఎలా: మీ లైబ్రరీకి జోడించడానికి ఏదైనా పాట పక్కన ఉన్న '+' చిహ్నాన్ని నొక్కండి. మీరు పాటను డౌన్లోడ్ చేయడానికి బాణంతో క్లౌడ్ని నొక్కవచ్చు.
పాటను ఎలా ప్రేమించాలి: మీరు పాటను ఇష్టపడితే ఆపిల్ మ్యూజిక్కు తెలియజేయవచ్చు, తద్వారా ఇది మీకు సంగీత సూచనలను మెరుగుపరుస్తుంది. ఏదైనా పాటపై నొక్కండి, ఆపై దాన్ని పూర్తి స్క్రీన్ కార్డ్గా విస్తరించడానికి దిగువన నొక్కండి) ఎగువ మూలలో (...) మూడు చుక్కలతో ఉన్న బటన్ని ఎంచుకోండి. అక్కడ నుండి, ప్రేమను నొక్కండి.
పాట కోసం సాహిత్యాన్ని ఎలా చూడాలి: పాటలోని కళాకారుడు ఏమి చెబుతున్నాడో చెప్పలేదా? ఆపిల్ మ్యూజిక్లో సాహిత్యాన్ని చూడండి. ఏదైనా పాటపై నొక్కండి, ఆపై నియంత్రణలు పూర్తి స్క్రీన్ కార్డ్గా విస్తరించడానికి దిగువన నొక్కండి. సాహిత్యం స్వయంచాలకంగా కనిపిస్తుంది.
పాట కోసం ఆడియో మూలాన్ని మార్చండి: మీ ఐఫోన్ నుండి కనెక్ట్ చేయబడిన స్పీకర్కు మార్చాలనుకుంటున్నారా? ఏదైనా పాటపై నొక్కండి, ఆపై రేడియో తరంగాలతో బాణం బటన్ను ఎంచుకోండి (ఇది వాల్యూమ్ స్లయిడర్ క్రింద కూర్చుంటుంది). అక్కడ నుండి, మీ ఆడియో మూలాన్ని ఎంచుకోండి.
కళాకారుడిని భాగస్వామ్యం చేయండి: పాటలు మరియు ఆల్బమ్ల మాదిరిగానే, మీరు సోషల్ నెట్వర్క్లు మరియు మెసేజింగ్ యాప్ల ద్వారా స్నేహితుడితో కళాకారుడిని పంచుకోవచ్చు. ఏదైనా కళాకారుడి పేజీని నొక్కండి (కళాకారుడి కోసం శోధించండి, ఆపై పేజీని యాక్సెస్ చేయడానికి అతని లేదా ఆమె పేరును క్లిక్ చేయండి, మొదలైనవి), ఆపై వారి పేరు పక్కన ఉన్న మూడు చుక్కలతో (...) బటన్ని నొక్కి, షేర్ ఆర్టిస్ట్ని ఎంచుకోండి. అక్కడ నుండి, మీరు ఎలా భాగస్వామ్యం చేయాలనుకుంటున్నారో ఎంచుకోండి.

మంచంలో/చిట్కాలను భంగపరచవద్దు
మీరు నిద్రపోయేటప్పుడు అలారం ఎలా సెట్ చేయాలి: గడియారం యాప్ మీకు నిద్రపోయేలా గుర్తు చేస్తుంది మరియు ఉదాహరణకు 8 గంటల తర్వాత మిమ్మల్ని మేల్కొల్పగలదు. దీన్ని సెట్ చేయడానికి, Apple Clock యాప్లోని బెడ్టైమ్ విభాగానికి వెళ్లి, అక్కడ నుండి సెటప్ చేయండి.
నైట్ షిఫ్ట్ మోడ్ని ఎలా షెడ్యూల్ చేయాలి: నైట్ షిఫ్ట్ ఆటోమేటిక్గా మీ డిస్ప్లే రంగులను చీకటి పడిన తర్వాత కలర్ స్పెక్ట్రం యొక్క వెచ్చని చివరకి మార్చగలదు. ఇది డిఫాల్ట్గా ఆన్లో లేదు కాబట్టి దీన్ని ఆన్ చేయడానికి, సెట్టింగ్లు> డిస్ప్లే & బ్రైట్నెస్> నైట్ షిఫ్ట్కు వెళ్లండి. మీరు అమలు చేయాలనుకున్నప్పుడు ఇక్కడ సెట్ చేయండి లేదా 'రేపటి వరకు దీన్ని మాన్యువల్గా ఎనేబుల్ చేయండి'. మీరు డిస్ప్లే యొక్క 'వెచ్చదనాన్ని' 'తక్కువ వెచ్చగా' నుండి 'మరింత వెచ్చగా' కూడా సెట్ చేయవచ్చు.
డిస్టర్బ్ చేయవద్దు షెడ్యూల్: యాదృచ్ఛిక ఇమెయిల్ సందేశాలు మరియు ఫేస్బుక్ హెచ్చరికలు మిమ్మల్ని రాత్రికి మేల్కొనకుండా చూసుకోవాలనుకుంటే, సెట్టింగ్లు> డిస్టర్బ్ చేయవద్దు, ఆపై షెడ్యూల్ చేసిన ఎంపికను ఆన్ చేయడానికి ముందు దాన్ని టోగుల్ చేయండి.
స్క్రీన్ టైమ్ను సెటప్ చేయండి: మీరు యాప్ వాడకంపై పరిమితులను సెట్ చేయవచ్చు అలాగే మీరు నిర్దిష్ట యాప్లలో ఎంత సమయం వెచ్చించారో చూడవచ్చు. దీని గురించి మరిన్ని విషయాల కోసం ScreenTime కి మా పూర్తి గైడ్ని చూడండి.
చిట్కాల సిరీస్
అనువాదం: సిరి కొన్ని భాషలను అమెరికన్ ఇంగ్లీషులోకి అనువదించగలడు. 'హే సిరి, మీరు జర్మన్/స్పానిష్/ఇటాలియన్/జపనీస్/చైనీస్ భాషలో [పదబంధాన్ని] ఎలా చెబుతారు' అని అడగండి.
హే సిరి: బటన్ని నొక్కడం కంటే సిరి పని చేయడం కోసం సెట్టింగ్లు> సిరి & సెర్చ్> 'హే సిరి' కోసం వినండి.
ప్రోయాక్టివ్ అసిస్టెంట్ను డిసేబుల్ చేయండి: మీరు స్పాట్లైట్ శోధనను ఉపయోగించినప్పుడు సిరి యాప్లు, వ్యక్తులు, స్థానాలు మరియు మరిన్నింటిని సూచించకూడదనుకుంటే, మీరు ఎల్లప్పుడూ సిరి సూచనలను నిలిపివేయవచ్చు. సెట్టింగ్లు> సిరి మరియు సెర్చ్> సెర్చ్లో సూచనలు, లుక్ అప్లో సూచనలు మరియు లాక్ స్క్రీన్లో సూచనలు తెరవండి.
మీరు స్క్రీన్పై చూసిన వాటిని గుర్తుంచుకోవాలని సిరికి చెప్పండి: సిరి రిమైండర్లను సెట్ చేయవచ్చు. ఇది మీకు తెలుసు. కానీ మీ పరికర స్క్రీన్లో ప్రదర్శించబడే వాటి గురించి కూడా ఆమె మీకు గుర్తు చేయగలదు - అది వెబ్సైట్ లేదా నోట్ అయినా. 'సిరి, దీని గురించి నాకు గుర్తు చేయి' అని చెప్పండి మరియు ఆమె పేజీని స్కాన్ చేసి, మీ రిమైండర్ల యాప్కు సంబంధిత వివరాలను జోడిస్తుంది.
మీ కోసం ఫోటోను తీసుకురావడానికి సిరిని అడగండి: వారి సమాచారం మరియు ప్రమాణాల ఆధారంగా సిరి మీ ఫోటోలను శోధించవచ్చు. ఉదాహరణకు, 14 జూలై 2015 నుండి ఒక నిర్దిష్ట ఫోటోను కనుగొనమని ఆమెను అడగండి మరియు ఆమె అలా చేస్తుంది.
సిరి నోరు మూసుకోండి: ఆమె మాట్లాడనప్పుడు కొన్నిసార్లు సిరి అంతే ఉపయోగకరంగా ఉంటుంది. కృతజ్ఞతగా, వాయిస్ ఫీడ్బ్యాక్ (సెట్టింగ్లు> సిరి & సెర్చ్> వాయిస్ ఫీడ్బ్యాక్) అనే సెట్టింగ్ ఆమె తన వాయిస్ని ఎప్పుడు ఉపయోగించవచ్చో నిర్ణయించుకోవడానికి మిమ్మల్ని అనుమతిస్తుంది. మీరు హ్యాండ్స్-ఫ్రీ మాత్రమే సెట్టింగ్ని టోగుల్ చేయవచ్చు (ఇది 'హే సిరి' లేదా బ్లూటూత్ పరికరానికి కనెక్ట్ చేసినప్పుడు మాత్రమే పనిచేస్తుంది) లేదా రింగ్ స్విచ్ ఎంపికతో కంట్రోల్ చేయవచ్చు (ఇది మీ రింగర్ స్విచ్ ఆన్లో ఉన్నప్పుడు సిరి మాట్లాడకుండా చేస్తుంది నిశ్శబ్దంగా).
సఫారీ చిట్కాలు
మిమ్మల్ని ట్రాక్ చేసే వెబ్సైట్లను ఆపివేయండి: సెట్టింగ్లు> సఫారీకి వెళ్లి, ఆపై 'క్రాస్-సైట్ ట్రాకింగ్ను నిరోధించండి' స్విచ్ ఆన్ స్థానానికి టోగుల్ చేయండి.
సేవ్ చేసిన పాస్వర్డ్లను యాక్సెస్ చేయండి: ఐక్లౌడ్కు ధన్యవాదాలు, సఫారీకి మీ అన్ని పరికరాల్లో మీ పాస్వర్డ్ను నిల్వ చేసే సామర్థ్యం ఉంది. సెట్టింగ్లు> పాస్వర్డ్లు & ఖాతాలు> వెబ్సైట్ & యాప్ పాస్వర్డ్లు> మీ టచ్ ఐడి స్కానర్ని ఉపయోగించి లాగిన్ అవ్వండి. ఇక్కడ మీరు సేవ్ చేయబడిన అన్ని పాస్వర్డ్లను చూడవచ్చు మరియు వాటిని నిర్వహించవచ్చు.
సఫారిలో పేజీలో కనుగొనండి: సఫారీ పేజీలో వచనాన్ని కనుగొనడానికి, పేజీపై కనుగొను ఎంపికను చూడటానికి పేజీలోని షేర్ బటన్ని నొక్కండి (ఇది కీబోర్డ్పై పాప్-అప్ను చూపుతుంది).
సఫారిలో తరచుగా సందర్శించే సైట్లను నిలిపివేయండి: మీరు కొత్త పేజీని తెరిచిన ప్రతిసారి సఫారీ మీకు ఎక్కువగా సందర్శించే వెబ్సైట్ల చిహ్నాలను ప్రదర్శిస్తుంది. నొక్కడం మరియు పట్టుకోవడం ద్వారా వ్యక్తిగత వాటిని తొలగించడానికి ఇది మిమ్మల్ని అనుమతిస్తుంది, అయితే సెట్టింగ్లు> సఫారీకి వెళ్లడం ద్వారా మీరు వాటిని పూర్తిగా ఆపివేయవచ్చు. అక్కడ నుండి, తరచుగా సందర్శించే సైట్లను ఆఫ్ చేయండి.
DuckDuckGo: మీరు గూగుల్, యాహూ లేదా బింగ్లో డక్డక్గోను మీ డిఫాల్ట్ సెర్చ్ ఇంజిన్గా సెట్ చేయాలనుకుంటే, సెట్టింగ్లు> సఫారీ> సెర్చ్ ఇంజిన్కు వెళ్లి డిఫాల్ట్గా ప్రైవేట్ ఫ్రెండ్లీ సెర్చ్ ఇంజిన్ను ఎంచుకోండి.
వెబ్సైట్లను ఆటోమేటిక్గా సూచిస్తోంది: డెస్క్టాప్లోని సఫారి వలె, మీరు టైప్ చేస్తున్నప్పుడు ఐఫోన్ లేదా ఐప్యాడ్ సఫారీ సూచించిన శోధన ఫలితాలను సిఫార్సు చేయవచ్చు. ఇది డిఫాల్ట్గా ఆన్లో ఉంది, కానీ మీకు అది ఇష్టం లేకపోతే, సెట్టింగ్లు> సఫారీ> సెర్చ్ ఇంజిన్ సలహాలకు వెళ్లి ఫీచర్ని ఆఫ్ చేయండి.
యాప్లను ఆటోమేటిక్గా సూచిస్తోంది: అదేవిధంగా మీరు ప్రముఖ యాప్ పేర్లను సఫారి సెర్చ్ యుఆర్ఎల్ బాక్స్లో టైప్ చేస్తున్నప్పుడు, యాపిల్ మీకు ఉన్న లేదా కావాల్సిన యాప్లతో ప్రయత్నిస్తుంది. ఇది డిఫాల్ట్గా ఆన్లో ఉంది, కానీ మీరు ఆఫ్ చేయాలనుకుంటే సెట్టింగ్లు> సఫారి> సఫారీ సూచనలకు వెళ్లండి.
వెబ్సైట్ లింక్ను త్వరగా పొందడం: సెట్టింగ్లు> సఫారి> త్వరిత వెబ్సైట్ శోధన సఫారి మీకు వెబ్సైట్ మ్యాచ్లను అందిస్తుందో లేదో నిర్ణయిస్తుంది.
వెబ్సైట్లను వేగంగా లోడ్ చేయడం లేదా మీ డేటాను సేవ్ చేయడం: మీ ఎంపికను త్వరగా లోడ్ చేయడానికి సఫారి శోధన ఫలితం యొక్క మొదటి హిట్ను ప్రీలోడ్ చేస్తుంది. ప్రతికూలత ఏమిటంటే ఇది డేటాను ఉపయోగించగలదు. మీరు దాన్ని ఆఫ్ చేయాలనుకుంటే సెట్టింగ్లు> సఫారీ> ప్రీలోడ్ టాప్ హిట్ వెళ్లి ఆఫ్ చేయండి.
మీ క్రెడిట్ కార్డును స్కాన్ చేయండి: మీ అన్ని వివరాలను టైప్ చేయడానికి బదులుగా మీరు మీ క్రెడిట్ కార్డును స్కాన్ చేయడానికి కెమెరాను ఉపయోగించవచ్చు. క్రెడిట్ కార్డ్ వివరాలను నమోదు చేసేటప్పుడు, మీరు ఇప్పటికే కీచైన్తో ఆ ఫీచర్ని ఉపయోగిస్తుంటే ఆటో ఫిల్ చేయడానికి నొక్కండి, లేదా దాన్ని నొక్కి, ఆపై మీకు వచ్చే తదుపరి మెనూలో కెమెరాను ఉపయోగించండి ఎంచుకోండి.
అన్ని టెస్లాస్లో ఆటోపైలట్ ఉందా
ముందుకు వెనుకకు స్వైప్ చేయండి: సఫారీ కుడివైపు నుండి స్వైప్ చేయడం మీ బ్రౌజింగ్ చరిత్ర ద్వారా ముందుకు వెళుతుండగా స్క్రీన్ ఆఫ్ స్క్రీన్ నుండి స్క్రీన్ ఎడమవైపు నుండి స్క్రీన్కి స్వైప్ చేయడం మీ బ్రౌజింగ్ హిస్టరీ ద్వారా తిరిగి వెళుతుంది.
హ్యాండ్ఆఫ్ మరియు కంటిన్యూటీ చిట్కాలు
IOS పరికరాల మధ్య హ్యాండ్ఆఫ్ను ప్రారంభించడం: జనరల్> ఎయిర్ప్లే & హ్యాండ్ఆఫ్కు వెళ్లి, ఆపై హ్యాండ్ఆఫ్ బాక్స్ని టోగుల్ చేయండి.
హ్యాండ్ఆఫ్ యాప్లను యాక్సెస్ చేస్తోంది: లాక్ స్క్రీన్లో దిగువ ఎడమ మూలన ఉన్న యాప్ చిహ్నాన్ని నొక్కండి.
మీ Mac లో SMS సందేశాలను అనుమతించడం: దీన్ని చేయడానికి మీరు మీ ఐఫోన్లో ఫీచర్ను ఎనేబుల్ చేయాలి. మీరు iOS 8.1 లేదా తరువాత రన్ అవుతున్నారని నిర్ధారించుకోండి, ఆపై సెట్టింగ్లు> మెసేజ్లు> టెక్స్ట్ మెసేజ్ ఫార్వార్డింగ్కు వెళ్లండి. మీరు యాక్సెస్ని అనుమతించాలనుకుంటున్న మీ Mac లేదా iPad ని కనుగొనండి మరియు భద్రతా కోడ్తో రెండు పరికరాలను జత చేయండి. మీరు ఇప్పుడు డెస్క్టాప్ ద్వారా టెక్స్ట్ సందేశాలను చూడగలరు మరియు పంపగలరు.
iCloud చిట్కాలు
ఐక్లౌడ్ డ్రైవ్ని ఆన్ చేయండి: సెట్టింగ్లకు వెళ్లి, ఎగువన మీ పేరు/ఐడిపై నొక్కండి, ఆపై ఐక్లౌడ్> ఐక్లౌడ్ డ్రైవ్కు వెళ్లండి. మీ ఐక్లౌడ్ డ్రైవ్కు యాక్సెస్ ఉన్న యాప్లు మరియు సెల్యులార్ / మొబైల్ డేటాను ఉపయోగించవచ్చో లేదో ఇక్కడ మీరు నియంత్రించవచ్చు.
మీ నిల్వను నిర్వహించండి: సెట్టింగ్లకు వెళ్లండి, తర్వాత మీ పేరు/ID> iCloud> నిల్వను నిర్వహించండి. ఇక్కడ నుండి మీరు మీ వద్ద ఎంత స్టోరేజ్ ఉందో, మీరు ఎంత మిగిలి ఉన్నారో మరియు మరిన్ని కొనాలని ఎంచుకోవచ్చు.
కుటుంబ భాగస్వామ్యం: మీ కుటుంబంలోని అన్ని ఐఫోన్లు మరియు ఐప్యాడ్లలో మీ ఆపిల్ ఖాతాను కలిగి ఉండడానికి బదులుగా మీరు 6 మంది వరకు కుటుంబ భాగస్వామ్యాన్ని సెటప్ చేయవచ్చు. సెట్టింగ్లకు వెళ్లి, ఎగువన మీ పేరు/ఐడిని నొక్కండి మరియు 'కుటుంబ భాగస్వామ్యం' ఎంపికను ఎంచుకోండి. నువ్వు చేయగలవు మా ప్రత్యేక ఫీచర్లో కుటుంబ భాగస్వామ్యం గురించి మరింత చదవండి .
సురక్షిత iCloud కీచైన్ యాక్సెస్: సెట్టింగ్లకు వెళ్లి, ఎగువన మీ పేరు/ID> iCloud> కీచైన్కి వెళ్లి, దాన్ని ఆన్ లేదా ఆఫ్ చేయండి.
ఫోన్ చనిపోయినప్పుడు కూడా మీరు కనుగొనగల చివరి స్థానాన్ని పంపండి: మీ బ్యాటరీ చాలా తక్కువగా ఉన్నప్పుడు ఆపిల్కు చివరిగా తెలిసిన ప్రదేశాన్ని స్వయంచాలకంగా పంపుతుంది. మీరు సోఫా వెనుక ఫోన్ను కోల్పోయినందున బ్యాటరీ చనిపోయినప్పటికీ, అది ఎక్కడకు చేరుకుందో మీకు కనీసం కొంత ఆలోచన ఉంటుంది.
ఐక్లౌడ్ డ్రైవ్ ఫైల్లను యాక్సెస్ చేయండి: ఫైల్ల యాప్కి వెళ్లి, ఐక్లౌడ్ డ్రైవ్ ఎంపికను ఎంచుకునే ముందు 'బ్రౌజ్' ఆపై 'లొకేషన్స్' నొక్కండి. మీ ఐక్లౌడ్ డ్రైవ్లో సేవ్ చేసిన అన్ని డాక్యుమెంట్లు మరియు ఫైల్లను ఇక్కడ మీరు చూస్తారు.
ఆపిల్ పే చిట్కాలు
మీ చెల్లింపును ముందే ఆర్మ్ చేయండి: క్యాషియర్లో మీ సమయాన్ని వేగవంతం చేయడంలో సహాయపడటానికి, మీరు కౌంటర్కి వెళ్లే ముందు మీ Apple Pay ని ముందే ఆర్మ్ చేయవచ్చు. దీన్ని చేయడానికి Apple Wallet లోకి వెళ్లి, మీరు ఉపయోగించాలనుకుంటున్న కార్డును ఎంచుకుని, ఆపై టచ్ ID సెన్సార్పై మీ వేలిని పట్టుకోండి. పూర్తయిన తర్వాత, సాయుధ చెల్లింపును ఆపివేయడానికి ముందు దాన్ని ఉపయోగించడానికి మీకు ఒక నిమిషం ఉంటుంది.
బహుళ కార్డ్లను లోడ్ చేయండి: Apple Pay కలిగి ఉన్న బ్యాంక్ కార్డుల మొత్తానికి పరిమితి లేదు కాబట్టి వాటిని Wallet లో లోడ్ చేస్తూ ఉండండి.
లాక్ స్క్రీన్ నుండి Apple Pay ని ఎలా యాక్సెస్ చేయాలి: లాక్ స్క్రీన్లో Apple Pay ని యాక్సెస్ చేయడానికి మీరు హోమ్ బటన్ని రెండుసార్లు నొక్కవచ్చు. మీకు ఈ ఫీచర్ వద్దు అనుకుంటే మీరు సెట్టింగ్లు> వాలెట్ & యాపిల్ పేకు వెళ్లి 'డబుల్ క్లిక్ హోమ్ బటన్' ఆఫ్ చేయడం ద్వారా దాన్ని ఆఫ్ చేయవచ్చు.
Mac లో Apple Pay చెల్లింపులను ఎలా అనుమతించాలి: సమీపంలోని Mac లో చెల్లింపులను నిర్ధారించడానికి మీరు మీ iPhone లో Apple Pay ని ఉపయోగించవచ్చు. ఇది ఆన్ చేయబడిందని నిర్ధారించుకోవడానికి సెట్టింగ్లు> వాలెట్ & యాపిల్ పేకు వెళ్లి 'Mac లో చెల్లింపులను అనుమతించు' ఆన్ చేయండి.
డిఫాల్ట్ ఆపిల్ పే కార్డును ఎలా మార్చాలి: సెట్టింగ్లు> Wallet & Apple Pay కి వెళ్లి మీకు కావలసిన డిఫాల్ట్ కార్డ్ని ఎంచుకోండి. మీ వద్ద ఒక కార్డు మాత్రమే ఉంటే అది ఆటోమేటిక్గా డిఫాల్ట్ కార్డ్ అవుతుంది.
Apple Pay చెల్లింపు కార్డును ఎంచుకోండి: ఆపిల్ పేతో చెల్లించేటప్పుడు, లాక్ స్క్రీన్లో ఉన్నప్పుడు హోమ్ బటన్ను డబుల్ క్లిక్ చేయడం ద్వారా మరియు మీరు ఉపయోగించాలనుకుంటున్న కార్డుకు స్వైప్ చేయడం ద్వారా మీరు ఏ కార్డును ఉపయోగించాలనుకుంటున్నారో త్వరగా ఎంచుకోవచ్చు. ఇది మీ ఐఫోన్లో మీ అన్ని కార్డులను తెస్తుంది.
సాధారణ చిట్కాలు
స్క్రీన్ ప్రకాశాన్ని సెట్ చేయండి: నియంత్రణ కేంద్రాన్ని తీసుకురండి మరియు ప్రదర్శన ప్రకాశం స్లయిడర్ను సర్దుబాటు చేయండి లేదా సెట్టింగ్లు> ప్రదర్శన & ప్రకాశం> ప్రకాశం స్లయిడర్ను సర్దుబాటు చేయండి.
టెక్స్ట్ సైజు మరియు బోల్డ్ టెక్స్ట్: డిఫాల్ట్ వచన పరిమాణాన్ని మార్చడానికి మరియు చదవడానికి సులభతరం చేయడానికి అన్ని ఫాంట్లు బోల్డ్గా ఉండాలనుకుంటున్నారా అని సెట్టింగ్లు> ప్రదర్శన & ప్రకాశం> బోల్డ్ టెక్స్ట్కు వెళ్లండి.
వాతావరణంలో 10 రోజుల సూచన: వాతావరణానికి వెళ్లి, ఏ నగరంలోనైనా స్వైప్ చేయండి. మీరు ఇప్పుడు 10 రోజుల సూచనతో పాటు రోజు కోసం ఒక చిన్న వాతావరణ సూచన, సూర్యోదయం మరియు సూర్యాస్తమయం సమయం మరియు వర్షం పడే అవకాశం వంటి అదనపు సమాచారాన్ని చూడవచ్చు.
కొత్త వాల్పేపర్ని ఎంచుకోండి: కొత్త వాల్పేపర్ను ఎంచుకోవడానికి, సెట్టింగ్లు> వాల్పేపర్> కొత్త వాల్పేపర్ని ఎంచుకోండి.
3D టచ్తో త్వరగా Wi-Fi సెట్టింగ్లను పొందండి: మీకు ఐఫోన్ 6 ఎస్, 6 ఎస్ ప్లస్ లేదా తర్వాత వచ్చినట్లయితే, బ్లూటూత్, వై-ఫై మరియు బ్యాటరీ సెట్టింగ్లకు శీఘ్ర లింక్లను బహిర్గతం చేయడానికి మీరు సెట్టింగ్ల చిహ్నాన్ని నొక్కండి. వైర్లెస్ సెట్టింగ్లకు వెళ్లడం ఈ చర్యను వేగవంతం చేస్తుంది.
సంప్రదింపు ఫోటోలను నిలిపివేయండి: మీరు ఐఫోన్ 6 మరియు తరువాత కాంటాక్ట్ ఫోటోలను ఆన్ లేదా ఆఫ్ టోగుల్ చేయవచ్చు. డిఫాల్ట్గా ఆన్లో ఉన్న సెట్టింగ్ని మార్చడానికి, సెట్టింగ్లు> మెసేజ్లు> కాంటాక్ట్ ఫోటోలను చూపించు.
యాప్లకు తిరిగి వెళ్ళు: యాప్ని ఉపయోగిస్తున్నప్పుడు మీరు లింక్ని తెరిచినప్పుడు లేదా నోటిఫికేషన్ను నొక్కినప్పుడు, సమాచారాన్ని పూర్తి వివరంగా చూడటానికి మీరు కొత్త యాప్కు తీసుకురాబడతారు. మీరు ఇప్పుడే తెరిచిన యాప్కి ఎగువ ఎడమవైపున కొత్త 'బ్యాక్ టు ...' బటన్ని కూడా చూస్తారు, దాన్ని ట్యాప్ చేయడానికి మరియు మీరు ఉపయోగిస్తున్న యాప్ని తక్షణమే వెనక్కి తీసుకెళ్లడానికి అవకాశం ఇస్తుంది.
మీ పునరుత్పత్తి ఆరోగ్యాన్ని ట్రాక్ చేయండి: హెల్త్ యాప్ ఒక రీప్రొడక్టివ్ హెల్త్ ట్యాబ్ని జోడించింది, బేసల్ బాడీ టెంపరేచర్, సర్వైకల్ మ్యూకస్ క్వాలిటీ, రుతుస్రావం మరియు అండోత్సర్గము మరియు మరిన్నింటికి ఎంపికలు ఉన్నాయి.
అలారం తొలగించండి: ఆపిల్ యొక్క స్వైప్-టు-డిలీట్ సంజ్ఞ క్లాక్ యాప్లో పనిచేస్తుంది. అలారం తొలగించడానికి, అలారం మీద ఎడమవైపు స్వైప్ చేయండి.
సెట్టింగ్లలో శోధించండి: సెట్టింగ్ల యాప్ ఎగువన సెర్చ్ ఫీల్డ్ను కలిగి ఉంది, ఇది సెట్టింగ్ల మెనూపై క్రిందికి లాగడం ద్వారా తెలుస్తుంది. మీకు అవసరమైన స్విచ్లను కనుగొనడానికి దాన్ని ఉపయోగించండి.
తక్కువ-పవర్ మోడ్ను ప్రారంభించండి: తక్కువ పవర్ మోడ్ (సెట్టింగ్లు> బ్యాటరీ) విద్యుత్ వినియోగాన్ని తగ్గించడానికి మిమ్మల్ని అనుమతిస్తుంది. ఫీచర్ డిసేబుల్ లేదా బ్యాక్గ్రౌండ్ యాప్ రిఫ్రెష్, ఆటో డౌన్లోడ్లు, మెయిల్ ఫెచ్ మరియు మరిన్ని (ఎనేబుల్ చేసినప్పుడు). మీరు దానిని ఏ సమయంలోనైనా ఆన్ చేయవచ్చు లేదా 20 మరియు 10 శాతం నోటిఫికేషన్ మార్కర్ల వద్ద ఆన్ చేయమని మీరు ప్రాంప్ట్ చేయబడతారు. మీరు కంట్రోల్ సెంటర్కు ఒక కంట్రోల్ని కూడా జోడించవచ్చు మరియు కంట్రోల్ సెంటర్ని యాక్సెస్ చేయడానికి స్వైప్ చేయడం ద్వారా మరియు బ్యాటరీ ఐకాన్పై ట్యాప్ చేయడం ద్వారా త్వరగా యాక్సెస్ చేయవచ్చు.
బ్యాటరీ గజ్లింగ్ యాప్లను కనుగొనండి: ఏ యాప్లు ఎక్కువ రసం ఉపయోగిస్తున్నాయో iOS ప్రత్యేకంగా మీకు చెబుతుంది. సెట్టింగ్లు> బ్యాటరీకి వెళ్లి, ఆపై మీ బ్యాటరీ-గజ్జింగ్ యాప్లన్నింటిపై వివరణాత్మక రూపాన్ని అందించే విభాగానికి క్రిందికి స్క్రోల్ చేయండి.
ఆరు అంకెల పాస్కోడ్ని ఉపయోగించండి: ఆపిల్ ఎల్లప్పుడూ మీకు నాలుగు అంకెల పాస్కోడ్ని సెట్ చేసే అవకాశాన్ని ఇస్తుంది, అయితే ఇది ఆరు-నంబర్ ఎంపికను కూడా అందిస్తుంది, అంటే హ్యాకర్లు 10,000 లో 1 కాకుండా 1 మిలియన్లో 1 మిలియన్ ఛేదించే అవకాశం ఉంది. సెట్టింగ్లు> టచ్ ఐడి & పాస్కోడ్> పాస్కోడ్ను మార్చండి, ఆపై 'పాస్కోడ్ ఎంపికలు' ఎంచుకోండి.
ట్యాప్లకు మీ స్క్రీన్ ఎలా స్పందిస్తుందో మార్చండి: సెట్టింగ్లలో యాక్సెసిబిలిటీ కింద ఉన్న విభాగం ట్యాప్లకు మీ స్క్రీన్ ఎలా స్పందిస్తుందో మార్చడానికి మిమ్మల్ని అనుమతిస్తుంది. పునరావృత స్పర్శలను విస్మరించమని మీరు మీ iPhone కి చెప్పవచ్చు. మీరు గుర్తించబడటానికి ముందు ట్యాప్ల వ్యవధిని కూడా పెంచవచ్చు, ఇంకా చాలా ఎక్కువ.
బ్యాటరీ విడ్జెట్ ద్వారా మీ బ్యాటరీని తనిఖీ చేయండి: హోమ్ స్క్రీన్ మరియు లాక్ స్క్రీన్ నుండి ఎడమ నుండి కుడికి స్వైప్తో యాక్సెస్ చేయబడిన విడ్జెట్లలో, మీ ఐఫోన్, ఆపిల్ వాచ్ మరియు డబ్ల్యూ 1 లేదా హెచ్ 1 చిప్-అమర్చిన హెడ్ఫోన్లలో బ్యాటరీ లైఫ్ మిగిలి ఉండడాన్ని చూసే కార్డ్ ఉంది. మీకు ఈ విడ్జెట్ నచ్చకపోతే, స్క్రీన్ దిగువన ఉన్న ఎడిట్ బటన్ని నొక్కి, ఆపై తొలగించు బటన్ని నొక్కండి.