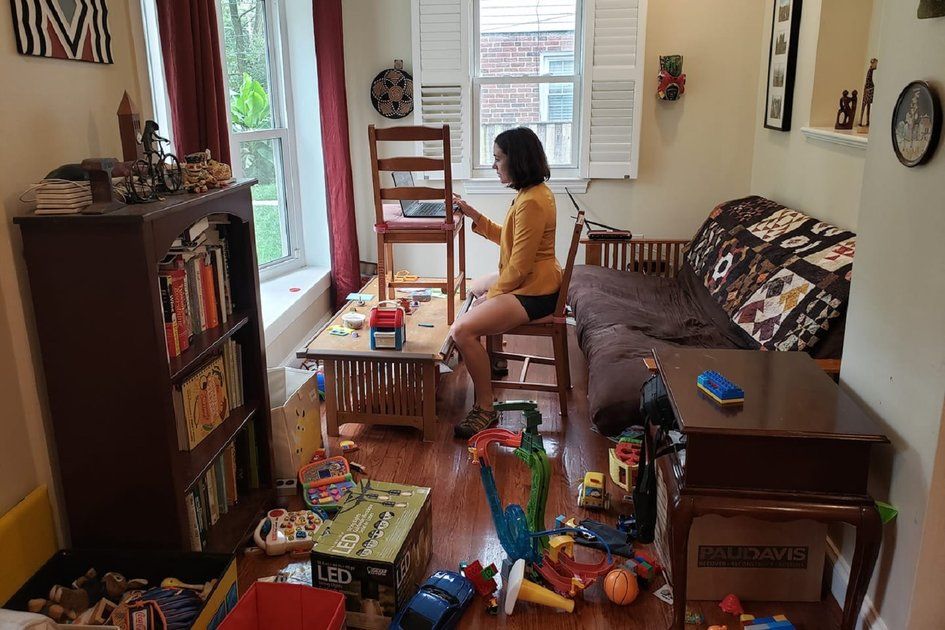Apple iPhone 11 మరియు 11 ప్రో చిట్కాలు మరియు ఉపాయాలు - ఒక iOS 14.6 మాస్టర్ క్లాస్
మీరు ఎందుకు నమ్మవచ్చుఈ పేజీ కృత్రిమ మేధస్సు మరియు యంత్ర అభ్యాసాన్ని ఉపయోగించి అనువదించబడింది.
- ఐఫోన్ చాలా కాలంగా ప్రాథమికంగా చేయగలిగే పరికరం. టెక్స్ట్ మెసేజ్ పంపడం, వెబ్లో సర్ఫ్ చేయడం, ఫోటోలను షేర్ చేయడం లేదా గేమ్లను ఇన్స్టాల్ చేయడం. కానీ అది మీకు సరిపోకపోతే మరియు మీ ఐఫోన్ అందించే ప్రతిదాన్ని మీరు చూడాలనుకుంటే, మీరు ముందుగా తల డైవ్ చేయడానికి ఇంకా చాలా ఉన్నాయి. మీరు కలిగి ఉంటే ఐఫోన్ 11 , లేదా 11 ప్రో లేదా 11 ప్రో మాక్స్, కనుగొనడానికి చాలా ఉంది.
వాస్తవానికి, మీరు కొన్ని పాత లేదా కొత్త ఐఫోన్లలో ఏదైనా కలిగి ఉంటే మరియు ఇప్పటికే iOS 14.6 ను రన్ చేస్తుంటే, ఈ ఫీచర్లు మరియు చిట్కాలు ఇప్పటికీ వర్తిస్తాయి. కాబట్టి మీ కప్పు టీ తాగండి, కూర్చోండి మరియు ఈ చిట్కాలలో కొన్నింటిని చూడండి మరియు మీ ఐఫోన్లో సరికొత్త సాఫ్ట్వేర్ని తెలుసుకోండి.
హోమ్ స్క్రీన్ మరియు డిస్ప్లే
హోమ్ స్క్రీన్ చిహ్నాలను పునర్వ్యవస్థీకరించండి: ఇప్పుడు ప్రెజర్ సెన్సిటివ్ స్క్రీన్ లేనందున, కొన్ని లాంగ్ ప్రెస్ మరియు ఫోర్స్ టచ్ చర్యలు మారాయి. అప్లికేషన్ చిహ్నాలను పునర్వ్యవస్థీకరించడానికి రెండు మార్గాలు ఉన్నాయి. యాప్ని ఎక్కువసేపు నొక్కి, పాపప్ మెనూలో 'యాప్స్ని మళ్లీ అమర్చు' నొక్కండి లేదా పాపప్ మెనూ కనిపించే ముందు చిహ్నాన్ని లాంగ్ ప్రెస్ చేసి లాగండి.
డార్క్ మోడ్ను ప్రారంభించండి: సెట్టింగ్లు> డిస్ప్లే & బ్రైట్నెస్కి వెళ్లి ఇప్పుడు డార్క్ మోడ్ని ఆన్ చేయండి. సమయం లేదా సూర్యోదయం / సూర్యాస్తమయం ఆధారంగా మీరు స్వయంచాలకంగా మారవచ్చు.
డార్క్ మోడ్తో వాల్పేపర్లను ముదురు చేయండి: రీఇన్స్టాల్ చేసిన కొన్ని వాల్పేపర్లతో, మీరు చిత్రాన్ని చీకటిగా మార్చుకోవచ్చు మరియు డార్క్ మోడ్ ప్రారంభించినంత వరకు మార్చవచ్చు. సెట్టింగ్లు> వాల్పేపర్కి వెళ్లి, 'డార్క్ రూపాన్ని డిమ్స్ వాల్పేపర్' టోగుల్ చేయండి. అప్పుడు 'కొత్త వాల్పేపర్ని ఎంచుకోండి' నొక్కండి మరియు దిగువ కుడి మూలలో చిన్న గ్రహణం చిహ్నం ఉన్న 'స్టిల్ ఇమేజ్లు' లేదా 'లైవ్' నుండి ఒకదాన్ని ఎంచుకోండి. ఇప్పుడు డార్క్ మోడ్ ప్రారంభించినంత వరకు, వాల్పేపర్ కూడా చీకటిగా మారుతుంది.

ఫోల్డర్కు బహుళ యాప్లను త్వరగా జోడించండి: ఇది కొన్ని సంవత్సరాలుగా ఉంది, కానీ ఒక యాప్ని నెమ్మదిగా ఫోల్డర్కి లాగడానికి బదులుగా, మీరు వాటిని త్వరగా సమూహపరచవచ్చు. ఒక యాప్ని లాంగ్-ప్రెస్ చేసి, దాన్ని మరొక ఐకాన్ పైన లాగండి, ఆపై తేలియాడే యాప్ గ్రూప్ని రూపొందించడానికి ఏదైనా ఇతర యాప్ని త్వరగా ట్యాప్ చేయండి.
ప్రామాణిక లేదా విస్తరించిన ప్రదర్శన: ఐఫోన్ 6 ప్లస్ నుండి, మీరు రెండు రిజల్యూషన్ ఎంపికల మధ్య ఎంచుకోగలిగారు. మీరు డిస్ప్లే సెట్టింగ్లను స్టాండర్డ్ లేదా జూమ్ నుండి మార్చవచ్చు. రెండింటి మధ్య మారడానికి, మీరు సెటప్ తర్వాత మీ మనసు మార్చుకుంటే, సెట్టింగ్లు> డిస్ప్లే & ప్రకాశం> స్క్రీన్ జూమ్కు వెళ్లి స్టాండర్డ్ లేదా జూమ్ ఎంచుకోండి.
స్క్రీన్ ప్రకాశాన్ని సెట్ చేయండి: కంట్రోల్ సెంటర్ని తెరవండి (స్క్రీన్ కుడి ఎగువ మూలలో నుండి క్రిందికి స్వైప్ చేయండి) మరియు స్క్రీన్ బ్రైట్నెస్ స్లైడర్ని సర్దుబాటు చేయండి లేదా సెట్టింగ్లు> డిస్ప్లే & బ్రైట్నెస్కు వెళ్లండి.
ట్రూ టోన్ స్క్రీన్ను ఎనేబుల్ చేయండి: ఐఫోన్ స్క్రీన్ రూమ్లోని పరిసర కాంతికి సరిపోయేలా దాని కలర్ బ్యాలెన్స్ మరియు ఉష్ణోగ్రతను ఆటోమేటిక్గా సర్దుబాటు చేయడానికి, కంట్రోల్ సెంటర్కి వెళ్లి స్క్రీన్ బ్రైట్నెస్ స్లైడర్ను నొక్కి పట్టుకోండి. ఇప్పుడు ట్రూ టోన్ బటన్ని నొక్కండి. మీరు సెట్టింగ్లు> డిస్ప్లే & బ్రైట్నెస్కు వెళ్లి, 'ట్రూ టోన్' స్విచ్ను టోగుల్ చేయవచ్చు.
టెక్స్ట్ పరిమాణం మరియు బోల్డ్ టెక్స్ట్: డిఫాల్ట్ టెక్స్ట్ పరిమాణాన్ని మార్చడానికి, సెట్టింగ్లు> డిస్ప్లే & బ్రైట్నెస్కి వెళ్లి, సైజుని మార్చడానికి స్లైడర్ను సర్దుబాటు చేసే ముందు 'టెక్స్ట్ సైజ్' ఎంపికను ఎంచుకోండి. 'టెక్స్ట్ సైజు' కింద మీరు బోల్డ్ టెక్స్ట్ కోసం ఒక స్విచ్ను కూడా కనుగొంటారు, స్టాండర్డ్ ఫైన్ టెక్స్ట్ చదవడం చాలా కష్టంగా అనిపిస్తే దీన్ని టోగుల్ చేయండి.
రాత్రి పని: ట్రూ టోన్తో పాటు, నైట్ షిఫ్ట్ అనే ఆప్షన్ ఉంది, అది నీలి కాంతిని తగ్గిస్తుంది మరియు మీ కళ్ళు విశ్రాంతి తీసుకోవడానికి సహాయపడుతుంది. కంట్రోల్ సెంటర్ని తెరిచి, ఆపై స్క్రీన్ బ్రైట్నెస్ స్లయిడర్ని నొక్కి పట్టుకుని, నైట్ షిఫ్ట్ బటన్ని ఎంచుకోండి.
కొత్త వాల్పేపర్ని ఎంచుకోండి: వద్ద అన్ని కొత్త ఐఫోన్ల మాదిరిగానే, ఆపిల్ కొత్త మోడళ్ల కోసం తన వాల్పేపర్ ఆఫర్ను పూర్తిగా పునరుద్ధరించింది. సెట్టింగ్లు> వాల్పేపర్లో కొత్త వాల్పేపర్లు. ఇక్కడ మీరు డైనమిక్ మరియు లైవ్ వాల్పేపర్ల పునరుద్ధరించిన ఎంపికను కనుగొంటారు.
స్క్రీన్ షాట్లను క్లిప్ చేయడం మరియు మార్కింగ్ చేయడం: స్క్రీన్ షాట్ తీసుకోండి, అప్పుడు దిగువ ఎడమ మూలలో ఒక చిన్న ప్రివ్యూ స్క్రీన్ షాట్ కనిపిస్తుంది. దానిపై నొక్కండి, ఆపై చిత్రాన్ని గీయడానికి, వ్రాయడానికి లేదా కత్తిరించడానికి చూపిన సాధనాలను ఉపయోగించండి.
స్క్రీన్ షాట్ ప్రివ్యూను విస్మరించండి: స్క్రీన్ స్క్రీన్ షాట్ యొక్క చిన్న ప్రివ్యూ పొందడానికి, దానిని ఎడమవైపుకి స్వైప్ చేయండి. రెడీ! అతను వెళ్ళాడు.
త్వరగా Wi-Fi సెట్టింగ్లను యాక్సెస్ చేయండి: బ్యాటరీ, మొబైల్ డేటా, వై-ఫై మరియు బ్లూటూత్ సెట్టింగ్లకు శీఘ్ర లింక్లను బహిర్గతం చేయడానికి సెట్టింగ్ల చిహ్నాన్ని ఎక్కువసేపు నొక్కండి. కదలిక వైర్లెస్ సెట్టింగ్లలోకి దూకడం చాలా వేగంగా చేస్తుంది.

బటన్లు, సంజ్ఞలు మరియు నియంత్రణలు
స్క్రోల్ బార్ని లాగండి: మీరు జాబితాలు లేదా యాప్ల ద్వారా స్క్రోల్ చేసినప్పుడు, కుడి వైపున సూక్ష్మమైన సన్నని బార్ కనిపిస్తుంది. దానిని నొక్కి ఉంచడం వలన అది మందంగా ఉంటుంది మరియు తర్వాత మీరు త్వరగా స్క్రోల్ చేయడానికి పైకి క్రిందికి లాగవచ్చు.
డార్క్ మోడ్ని త్వరగా టోగుల్ చేయండి: స్క్రీన్ పైభాగం నుండి క్రిందికి లాగడం ద్వారా కంట్రోల్ సెంటర్ని తెరిచి, ఆపై స్క్రీన్ బ్రైట్నెస్ స్లయిడర్ని నొక్కి పట్టుకోండి. ఇక్కడ మీరు సాధారణ ట్రూ టోన్ మరియు ఆటో-బ్రైట్నెస్ ఎంపికలతో పాటు కొత్త డార్క్ మోడ్ టోగుల్ను కనుగొంటారు.
అందుబాటులో ఉన్న Wi-Fi నెట్వర్క్లను త్వరగా వీక్షించండి: పైన పేర్కొన్న విధంగానే, కంట్రోల్ సెంటర్ని క్రిందికి లాగడం ద్వారా ఆపై Wi-Fi చిహ్నాన్ని ఎక్కువసేపు నొక్కడం ద్వారా ఏ Wi-Fi నెట్వర్క్లు అందుబాటులో ఉన్నాయో మీరు చూడవచ్చు.
యాప్ల మధ్య మారండి, వేగంగా: మీరు యాప్ల మధ్య త్వరగా మారాలనుకుంటే, బార్ సాధారణంగా కనిపించే స్క్రీన్ దిగువన ఎడమ నుండి కుడికి లాగండి. ఇది మీరు ఉన్న మునుపటి యాప్ను లాంచ్ చేస్తుంది మరియు మీరు మీ వేలిని స్లైడ్ చేస్తూ ఉంటే మీరు తిరిగి వెళ్లవచ్చు.
స్క్రీన్ షాట్ తీసుకోండి: మీరు ఇంతకు ముందు iPhone X లేదా XS కలిగి ఉంటే, మీకు ఇప్పటికే తెలుస్తుంది, కానీ పాత ఫోన్ల నుండి కదులుతున్న వారి కోసం, మీరు స్క్రీన్షాట్లను తీయడానికి కొత్త మార్గాన్ని నేర్చుకోవాలి. పవర్ బటన్ మరియు వాల్యూమ్ అప్ బటన్ని త్వరగా నొక్కండి మరియు అది స్క్రీన్పై ఉన్న వాటి యొక్క స్క్రీన్ షాట్ను తీసుకుంటుంది.
ఇంటికి వెళ్ళు: లేదు, అక్షరాలా కాదు, మేము అంత మొరటుగా లేము. మీరు యాప్ నుండి హోమ్ స్క్రీన్కు తిరిగి వెళ్లాలనుకున్నప్పుడు, స్క్రీన్ దిగువ నుండి పైకి స్వైప్ చేయండి, అక్కడ మీకు సన్నని తెల్లటి బార్ కనిపిస్తుంది.
ఇటీవలి యాప్లు / మల్టీ టాస్కింగ్ స్క్రీన్ను ప్రారంభించండి: స్క్రీన్ దిగువ నుండి పైకి స్వైప్ చేసి, ఆపై మీ వేలిని స్క్రీన్ మధ్యలో ఒకటి లేదా రెండు సెకన్ల పాటు పట్టుకోండి, ఇప్పుడు మీకు తెలిసిన స్క్రీన్ను యాప్ థంబ్నెయిల్ కార్డులతో చూస్తారు.
మీ ఫోన్ను అన్లాక్ చేయండి: మీరు మీ ముఖ డేటాను ఫేస్ ఐడితో నమోదు చేశారని అనుకుంటూ, మీ ఫోన్ను చూస్తూ స్క్రీన్ దిగువ నుండి పైకి స్వైప్ చేయడం ద్వారా మీరు మీ ఫోన్ను అన్లాక్ చేయవచ్చు.
సిరిని ప్రారంభించండి: అవును ఆపిల్ యొక్క డిజిటల్ అసిస్టెంట్ను యాక్టివేట్ చేయడానికి మీరు 'హే సిరి' అనే కీవర్డ్ని ఉపయోగించవచ్చు, బటన్ను నొక్కడం ద్వారా ఫంక్షన్ ప్రారంభించడానికి ఇంకా ఒక మార్గం ఉంది. స్క్రీన్పై సిరి ఇంటర్ఫేస్ కనిపించే వరకు ఫోన్ కుడి వైపున ఉన్న వేక్ / స్లీప్ బటన్ని నొక్కి పట్టుకోండి.
మీ ఫోన్ని ఆఫ్ చేయండి: వేక్ / స్లీప్ బటన్ను సుదీర్ఘంగా నొక్కితే ఇప్పుడు సిరి ప్రారంభమవుతుంది, ఫోన్ను ఆపివేయడానికి కొత్త పద్ధతి ఉంది. అలా చేయడానికి, మీరు పవర్ / స్లీప్ బటన్ మరియు వాల్యూమ్ డౌన్ బటన్ను ఒకేసారి నొక్కి పట్టుకోవాలి. ఇప్పుడు ఆఫ్ చేయడానికి స్లయిడ్ చేయండి.
Apple Pay ని ప్రారంభించండి: a మళ్ళీ, వేక్ / స్లీప్ బటన్ ఇక్కడ కీలకం. దానిపై డబుల్ క్లిక్ చేయండి మరియు మీ ఆపిల్ వాలెట్ కనిపిస్తుంది, తర్వాత మీ ముఖాన్ని స్కాన్ చేయండి మరియు అది మీ ఫోన్ను చెల్లింపు మెషిన్ దగ్గర పట్టుకోమని అడుగుతుంది.

కెమెరా & ఫోటోలు
వీడియోను త్వరగా క్యాప్చర్ చేయండి: కెమెరా యాప్లోని ఆసక్తికరమైన ఇంటర్ఫేస్ ఫోటో మోడ్లో వీడియోను త్వరగా రికార్డ్ చేయగల సామర్థ్యం. మీరు చేయాల్సిందల్లా షట్టర్ బటన్ను కెమెరా స్విచ్చర్పైకి లాగండి మరియు అది విడుదలైన తర్వాత అది స్వయంచాలకంగా వీడియోకు మారుతుంది మరియు రికార్డింగ్ ప్రారంభమవుతుంది.
ఫోటోల త్వరిత పేలుడు: త్వరిత వీడియో క్యాప్చర్తో సమానమైన కదలికలో, మీరు వేగంగా ఫోటోలు తీయడానికి కెమెరా రోల్ వైపు షట్టర్ని లాగవచ్చు. బ్లాక్ ఫ్రైడే 2021 ఎప్పుడు? యుఎస్లో ఉత్తమ బ్లాక్ ఫ్రైడే డీల్స్ ఇక్కడ ఉంటాయి ద్వారామ్యాగీ టిల్మన్ఆగస్టు 31, 2021
వైడ్ యాంగిల్, అల్ట్రా వైడ్ యాంగిల్ మరియు జూమ్ మధ్య మారండి: మీ ఐఫోన్ వెనుక భాగంలో ఉన్న రెండు లేదా మూడు కెమెరాల మధ్య త్వరగా మారడానికి, స్క్రీన్పై ఉన్న చిన్న '1x' చిహ్నాన్ని నొక్కండి. మీరు మరింత సజావుగా జూమ్ చేయాలనుకుంటే, మీరు స్క్రీన్పై మీ వేలిని పైకి లేదా క్రిందికి జారవచ్చు మరియు జూమ్ స్క్రోల్ వీల్ కదలికను చూడవచ్చు.
స్లోఫీని కలిగి ఉండండి: స్మార్ట్ఫోన్లు కొంతకాలంగా స్లో మోషన్ వీడియోను తీయగలిగాయి, కానీ ఐఫోన్ 11 తో, ఆపిల్ ముందు కెమెరా నుండి దీనిని ప్రారంభించింది. స్లోఫీ కాల్ తీసుకోవడానికి, కెమెరా యాప్లోని స్లో మో ఎంపికకు మారండి మరియు ముందు కెమెరాకు మారడానికి కెమెరా స్విచ్చర్ చిహ్నాన్ని నొక్కండి. రికార్డ్ నొక్కండి మరియు మీకు స్లో మోషన్ సెల్ఫీ వీడియో ఉంటుంది.
సెట్టింగ్లకు త్వరిత యాక్సెస్: మీరు ఫోటో తీస్తున్నప్పుడు, మీరు సెట్టింగ్ మార్పులను త్వరగా యాక్సెస్ చేయాలనుకోవచ్చు. మీరు చేయాల్సిందల్లా షట్టర్ బటన్పై స్వైప్ చేస్తే చాలు, ఫ్లాష్ ఆన్ చేయడం, కారక నిష్పత్తిని మార్చడం, లైవ్ ఫోటోలను ప్రారంభించడం, టైమర్ సెట్ చేయడం లేదా లైవ్ ఫిల్టర్ను ఎంచుకోవడం వంటి ఎంపికల వరుస మీకు లభిస్తుంది.
- నైట్ మోడ్ కెమెరా పోలిక Apple iPhone 11 Pro Max vs Pixel 3 XL vs Huawei P30 Pro
రాత్రి ఫోటో తీయండి: ఇది సులభం. తగినంత చీకటిగా ఉన్నప్పుడు, మీ ఫోన్ దానిని స్వయంచాలకంగా గుర్తిస్తుంది మరియు ఒక చిన్న డెత్ స్టార్ లాగా కనిపించే చిన్న ఐకాన్ కనిపించేలా ఎంపికగా నైట్ మోడ్ షాట్ను అందిస్తుంది. (లేదా నీడ ఉన్న చంద్రుడు, మీరు బోర్గా ఉండాలనుకుంటే). దాన్ని నొక్కండి మరియు మీరు నైట్ షాట్ తీసుకుంటారు.
నైట్ మోడ్లో ఎక్స్పోజర్ను పొడిగించండి: నుండి డిఫాల్ట్గా, నైట్ మోడ్ ప్రారంభించబడినప్పుడు, ఐఫోన్ ఆటోమేటిక్గా ఎక్స్పోజర్ సమయాన్ని సెట్ చేస్తుంది (సాధారణంగా 3 సెకన్లు). మీరు దానిని పొడిగించాలనుకుంటే, షట్టర్ బటన్ దగ్గర టైమర్ ఇంటర్ఫేస్ని క్రిందికి లాగడం ద్వారా దాన్ని పొడిగించవచ్చు.
QR కోడ్ని స్కాన్ చేయండి: కంట్రోల్ సెంటర్ స్క్రీన్ను ప్రదర్శించడానికి క్రిందికి స్వైప్ చేయండి మరియు చిన్న QR కోడ్ చిహ్నాన్ని నొక్కండి. అప్పుడు మీరు కెమెరాను ఉపయోగించే కస్టమ్ QR స్కాన్ UI ని పొందుతారు మరియు ఫ్లాష్ను ఆన్ చేయడానికి కొద్దిగా ఫ్లాష్లైట్ ఐకాన్ ఉంటుంది.
ఫోటో గ్రిడ్ను త్వరగా సర్దుబాటు చేయండి: ఇది చాలా చక్కగా ఉంది. ఫోటోల యాప్లో, మీ ఫోటో గ్రిడ్ను చూస్తున్నప్పుడు, ఒకటి, మూడు, ఐదు, లేదా పది కాలమ్ల ఫోటోలను చూడటానికి మీరు పిన్చ్ చేయడం లేదా అవుట్ చేయడం ద్వారా నిలువు వరుసల సంఖ్యను త్వరగా పెంచవచ్చు లేదా తగ్గించవచ్చు.
మీ ఫోటోల ద్వారా స్క్రోల్ చేయండి: ఫోటోల యాప్లో, మీరు 'ఇయర్స్' ఆప్షన్ని నొక్కినప్పుడు, ఆ సంవత్సరానికి థంబ్నెయిల్పై ఎడమ మరియు కుడివైపుకి స్వైప్ చేయడం ద్వారా మీరు త్వరగా నెలలు స్క్రోల్ చేయవచ్చు. లేదా మినీ గ్యాలరీగా నెలల తరబడి ప్లే చేయనివ్వండి.
స్మార్ట్ HDR ని ప్రారంభించండి / నిలిపివేయండి: ఐఫోన్ కెమెరా అభివృద్ధిలో ఒకటి స్మార్ట్ HDR, ఇది కష్టమైన లైటింగ్ పరిస్థితుల్లో రంగులు, కాంతి మరియు వివరాలను మెరుగుపరచడంలో సహాయపడుతుంది. ఇది డిఫాల్ట్గా ఆన్లో ఉంది, కానీ మీరు దీన్ని మాన్యువల్గా ఆన్ లేదా ఆఫ్ చేయాలనుకుంటే, మీరు సెట్టింగ్లు> కెమెరాకు వెళ్లి స్మార్ట్ HDR టోగుల్ స్విచ్ను కనుగొనవచ్చు.
పోర్ట్రెయిట్ లైటింగ్ ప్రభావాలు: కృత్రిమ లైటింగ్ ప్రభావాలతో పోర్ట్రెయిట్ మోడ్ షాట్లను తీయడానికి, ముందుగా పోర్ట్రెయిట్ మోడ్ షూటింగ్కు వెళ్లండి. మీరు కెమెరా చిహ్నాన్ని ఎక్కువసేపు నొక్కి, పోర్ట్రెయిట్ సత్వరమార్గాన్ని ఎంచుకోవడం ద్వారా లేదా కెమెరా యాప్ను తెరిచి అక్కడ పోర్ట్రెయిట్ ఎంపికను ఎంచుకోవడం ద్వారా దీన్ని చేయవచ్చు.
ఇప్పుడు మీరు ఫ్రేమ్ దిగువన 'పగటి వెలుగు' అని టచ్ చేసి పట్టుకుని, ఎంపికల ద్వారా స్క్రోల్ చేయవచ్చు.
షూటింగ్ తర్వాత పోర్ట్రెయిట్ లైటింగ్ ప్రభావాలను సవరించండి: ఫోటోలలో ఏదైనా పోర్ట్రెయిట్ షాట్ను తెరిచి, ఆపై 'ఎడిట్' నొక్కండి. ఒక సెకను లేదా రెండు తరువాత, మీరు చిత్రం దిగువన లైటింగ్ ఎఫెక్ట్ చిహ్నాన్ని చూస్తారు, దానిపై నొక్కండి మరియు మీరు చిత్రాన్ని తీసినప్పుడు మీ వేలిని సరిగ్గా స్లైడ్ చేయండి.
మెరుపు బోల్ట్ ప్రభావం యొక్క ప్రకాశాన్ని సర్దుబాటు చేయండి: కొత్త ఐఫోన్లతో, పోర్ట్రెయిట్ షాట్ తీసుకున్న తర్వాత మీరు బీమ్ ప్రభావం యొక్క తీవ్రతను సర్దుబాటు చేయవచ్చు. ఫోటోలకు వెళ్లి, మీరు సర్దుబాటు చేయదలిచిన ఫోటోను ఎంచుకోండి, ఆపై 'ఎడిట్' ఎంచుకోండి. మీరు స్క్రీన్ దిగువన ఒక స్లయిడర్ను చూస్తారు. ప్రకాశాన్ని పెంచడానికి కుడివైపుకి మరియు తగ్గించడానికి ఎడమవైపుకి స్వైప్ చేయండి.
60fps వద్ద 4K వీడియో రికార్డింగ్ను ప్రారంభించండి: సెట్టింగ్లు> కెమెరా> వీడియోను రికార్డ్ చేసి, ఆపై ఐఫోన్లో సాధ్యమైనంత ఎక్కువ రిజల్యూషన్ మరియు ఫ్రేమ్ రేట్లో షూట్ చేయడానికి 4K 60fps ఎంపికను ఎంచుకోండి.
240 fps వద్ద 1080p స్లో మోషన్లో షూట్ చేయండి: పై మాదిరిగానే, సెట్టింగ్లు> కెమెరాకు వెళ్లి, ఆపై 'రికార్డ్ స్లో మోషన్' నొక్కండి మరియు అత్యధిక వేగం ఎంపికను ఎంచుకోండి.
ప్రత్యక్ష ఫోటోను షూట్ చేయండి: ఫోటో మోడ్లో కెమెరాను తెరిచి, ringsటర్ రింగ్ చుక్కలతో, మూడు రింగులలా కనిపించే ఐకాన్ను ట్యాప్ చేయండి. ఇది పసుపు రంగులో ఉంటే, లైవ్ ఫోటోలు యాక్టివ్గా ఉంటాయి.
ప్రత్యక్ష ఫోటో ప్రభావాలను మార్చండి: లైవ్ ఫోటో యొక్క డిఫాల్ట్ ప్రభావాన్ని మార్చడానికి iOS మిమ్మల్ని అనుమతిస్తుంది. మీ ఫోటోల యాప్కి వెళ్లి, లైవ్ ఫోటోను తెరిచి, మూడు కొత్త ఎఫెక్ట్లను బహిర్గతం చేయడానికి స్వైప్ చేయండి: లూప్, బౌన్స్ మరియు లాంగ్ ఎక్స్పోజర్.
లైవ్ ఫోటో ప్రభావాలను ఉపయోగిస్తున్నప్పుడు అసలు ఫోటోను ఉంచండి: a మీరు లైవ్ ఫోటో ఎఫెక్ట్లలో ఒకదాన్ని ఎంచుకున్న తర్వాత, అది మీ ఫోన్కు వీడియోగా సేవ్ చేస్తుంది, ఫోటో కాదు. మీరు ఒరిజినల్ షాట్ ని ఇంకా స్టిల్ ఫోటోగా ఉంచాలనుకుంటే, షేర్ ఐకాన్ నొక్కండి మరియు 'డూప్లికేట్' నొక్కండి మరియు ఒరిజినల్ ఫోటో యొక్క మరొక కాపీని సేవ్ చేయండి. (లైవ్ ఫోటో ప్రభావాన్ని మార్చడానికి ముందు మీరు దీన్ని చేయాల్సి ఉంటుంది, లేదా అసలు లైవ్ ఫోటో శైలికి తిరిగి వెళ్లి తర్వాత చేయండి.)
లైవ్ ఫోటోకు ఫిల్టర్ను ఎలా అప్లై చేయాలి: మీరు లైవ్ ఫోటోలకు ఫిల్టర్లను కూడా వర్తింపజేయవచ్చు మరియు వాటిని లైవ్ ఫోటోగా ఉంచవచ్చు, iOS యొక్క కొన్ని పాత వెర్షన్లతో మీరు చేయలేనిది. ఫిల్టర్ను వర్తింపజేయడానికి, మీరు మునుపటిలాగే చేయండి. ప్రశ్నలో ఉన్న ఫోటోకు వెళ్లి, 'ఎడిట్' నొక్కండి మరియు మీకు కావలసిన ఫిల్టర్ని ఎంచుకోండి.
శామ్సంగ్ గేర్ ఎస్ 3 ఫ్రాంటియర్ క్లాసిక్ తేడాలు
విభిన్న కెమెరా మోడ్లను త్వరగా ప్రారంభించడం ఎలా: కెమెరా యాప్ చిహ్నాన్ని ఎక్కువసేపు నొక్కితే, మీరు పోర్ట్రెయిట్ తీయడానికి, పోర్ట్రెయిట్ తీయడానికి, వీడియో రికార్డ్ చేయడానికి లేదా సెల్ఫీ తీసుకోవడానికి మీకు అవకాశం ఉంటుంది.
ఫోటోల యాప్లో వ్యక్తులను ఎలా విలీనం చేయాలి: IOS లోని ఫోటోలు మీ ఫోటోలను స్కాన్ చేయగల సామర్థ్యాన్ని కలిగి ఉంటాయి మరియు వ్యక్తులు మరియు ప్రదేశాలను గుర్తించగలవు. యాప్ ఒకే వ్యక్తిని ఎంచుకున్నట్లు మీరు కనుగొంటే, వారు వేర్వేరు వ్యక్తులు అని చెబితే, మీరు ఆల్బమ్లను విలీనం చేయవచ్చు. దీన్ని చేయడానికి, ఫోటోల యాప్> ఆల్బమ్లకు వెళ్లి, వ్యక్తులు మరియు ప్రదేశాలను ఎంచుకోండి. స్క్రీన్ కుడి ఎగువన 'సెలెక్ట్' అనే పదాన్ని నొక్కి, ఆపై మీరు విలీనం చేయాలనుకుంటున్న వ్యక్తుల చిత్రాలను ఎంచుకుని, ఆపై 'విలీనం' నొక్కండి.
ఫోటోల యాప్లోని వ్యక్తులను తొలగించండి: ఫోటోలు, ఆల్బమ్ల యాప్కి వెళ్లి, వ్యక్తులు & ప్రదేశాలను ఎంచుకోండి. తొలగించడానికి, 'సెలెక్ట్' నొక్కండి, ఆపై మీ ఐఫోన్ స్క్రీన్ దిగువన ఎడమవైపు ఉన్న 'డిలీట్' పై ట్యాప్ చేయడానికి ముందు మీరు చూడకూడదనుకునే వ్యక్తులపై ట్యాప్ చేయండి.
జ్ఞాపకాలను ఎలా పంచుకోవాలి సినిమా: ది ఆపిల్ ఫోటోల యాప్ స్వయంచాలకంగా మీ కోసం ఒక చిన్న స్లైడ్షోను సృష్టిస్తుంది, తర్వాత దానిని వీడియోగా షేర్ చేయవచ్చు. మీరు షేర్ చేయాలనుకుంటున్న 'మీ కోసం' ట్యాబ్లోని మెమరీకి వెళ్లి, ప్రధాన ఇమేజ్లోని 'ప్లే' ఐకాన్పై నొక్కి, ఆపై షేర్ ఐకాన్పై నొక్కండి.
మెమోరీస్ మూవీ శైలిని ఎలా మార్చాలి: మీరు ఆపిల్ యొక్క డిఫాల్ట్ మూవీ స్టైల్ని ఎంచుకోవచ్చు లేదా అనేక విభిన్న స్టైల్లకు సరిపోయేలా మార్చవచ్చు. మీరు ఎడిట్ చేయాలనుకుంటున్న మెమరీకి వెళ్లి, మెయిన్ ఇమేజ్లోని 'ప్లే' ఐకాన్ను ట్యాప్ చేయండి, ఆపై వీడియో ప్లే అవుతున్నప్పుడు దాన్ని మళ్లీ ట్యాప్ చేయండి. మీరు ఇప్పుడు డ్రీమి, సెంటిమెంటల్, జెంటిల్, చిల్ మరియు హ్యాపీ వంటి స్లైడ్ స్టైల్ ఎంపికలను చూస్తారు. మీరు షార్ట్, మీడియం లేదా లాంగ్ నుండి కూడా ఎంచుకోవచ్చు.
చిత్రాలను సవరించండి: మీకు కావలసిన ఫోటోను కనుగొనండి మరియు ఎగువ మూలలో 'సవరించు' నొక్కండి. ఇక్కడ మీరు మీ ఫోటోను స్వయంచాలకంగా మెరుగుపరచడానికి మంత్రదండం నొక్కవచ్చు లేదా చుక్కలతో వాల్యూమ్ నాబ్ వలె కనిపించే చిహ్నాన్ని నొక్కవచ్చు. తరువాతి మూడు కొత్త సబ్మెనులను ప్రదర్శిస్తుంది: కాంతి, రంగు, నలుపు మరియు తెలుపు వాటిలో వివిధ గ్రాన్యులర్ సెట్టింగ్లు. మీరు లైట్ని ఎంచుకుంటే, ఇమేజ్ని తేలికపరచడానికి లేదా ముదురు చేయడానికి మీరు ఎడమ లేదా కుడి వైపుకు వెళ్లవచ్చు.
మీ ఫోటోలను నిఠారుగా చేయండి: ఇప్పుడు మీరు మీ ఫోటోలను త్వరగా మరియు సులభంగా స్ట్రెయిట్ చేయవచ్చు. ఇది చేయుటకు, ఫోటోలు> ఎడిట్లో పంటను కత్తిరించే సాధనాన్ని ఎంచుకుని, ఆపై తెరపై కనిపించే డయల్ని తరలించండి.
ఫోటో ఆల్బమ్లను శోధించండి: ఫోటోల యాప్కి వెళ్లి భూతద్దం నొక్కండి. తక్షణ సూచనలలో ఇమేజ్ ఫలితాలను సమీపానికి, ఒక సంవత్సరం క్రితం మరియు ఇష్టమైన వాటికి తగ్గించడం; అయితే, మీరు స్థలాల పేర్లు లేదా నెలలు లేదా రెండింటి కలయిక వంటి అనేక విభిన్న శోధనలను నమోదు చేయవచ్చు.
మీ కోసం ఒక ఫోటోను కనుగొనమని సిరిని అడగండి: సిరి ఇప్పుడు మీ సమాచారం మరియు ప్రమాణాల ఆధారంగా మీ ఫోటోలను శోధించవచ్చు. ఉదాహరణకు, జూలై 14, 2015 నుండి ఒక నిర్దిష్ట ఫోటోను కనుగొనమని అతన్ని అడగండి, మరియు అతను చేస్తాడు. అమేజ్ బాల్స్.
పేలిన ఫోటోలను అప్లోడ్ చేయండి: సెట్టింగ్లకు వెళ్లి, స్క్రీన్ ఎగువన మీ పేరును నొక్కండి. ఐక్లౌడ్> ఫోటోలు> బరస్ట్ ఫోటోలను అప్లోడ్ చేయండి. ఇలా చేయడం వల్ల కేవలం ఇష్టమైన వాటికి బదులుగా అన్ని ఫోటోలు పేలిపోతాయి.
ఇష్టమైన ఫోటోలు: మీరు త్వరగా ఇతరులకు చూపించడానికి బుక్మార్క్ చేయదలిచిన ఫోటోలు మీ వద్ద ఉన్నట్లయితే, వాటి ద్వారా శోధించడం లేదా స్క్రోల్ చేయడం బదులుగా, మీరు వాటిని బుక్మార్క్ చేయవచ్చు. దీన్ని చేయడానికి, మీరు బుక్ మార్క్ చేయాలనుకుంటున్న చిత్రాన్ని కనుగొని, గుండె బటన్ని నొక్కండి. మీరు ఫోటోల యాప్లోకి ప్రవేశించినప్పుడు వాటిని త్వరగా కనుగొనడానికి, దిగువ కుడి వైపున ఉన్న ఆల్బమ్ల చిహ్నాన్ని నొక్కండి, ఆపై ఇష్టమైన ఆల్బమ్ని ఎంచుకోండి.
మీరు ఎక్కడ ఫోటో తీశారో చూడండి: యాప్లోని ఆల్బమ్స్ విభాగంలో, 'వ్యక్తులు & ప్రదేశాలు' విభాగాన్ని నొక్కండి మరియు 'స్థలాలు' ఆల్బమ్ని ఎంచుకోండి. మీరు ఫోటోలు తీసిన ప్రదేశాలు మరియు ప్రపంచంలోని ఏ ప్రాంతంలో ఏ ఫోటోలు ఉన్నాయో ఇక్కడ మీరు కనుగొంటారు. జూమ్ మరింత నిర్దిష్ట స్థానాలను అందిస్తుంది, అదే సమయంలో 'గ్రిడ్' నొక్కడం వలన నిర్దిష్ట వీక్షణలోని స్థానాలను జాబితా చేస్తుంది.
సమయ వ్యవధిని సృష్టించండి: ఇన్-యాప్ కెమెరా సెట్టింగ్ మిమ్మల్ని తక్కువ ప్రయత్నం లేకుండా టైమ్-లాప్స్ వీడియోని సృష్టించడానికి అనుమతిస్తుంది. టైమ్-లాప్స్ మోడ్ను బహిర్గతం చేయడానికి కెమెరా యాప్లో పక్కకి స్వైప్ చేయండి. ఏది షూట్ చేయాలో మీరు లెక్కించిన తర్వాత, రికార్డ్ బటన్ని నొక్కండి. పూర్తి ఫలితాన్ని చూడటానికి మీరు నిజంగా కనీసం కొన్ని నిమిషాలు షూట్ చేయాలి మరియు ఉత్తమ ఫలితాల కోసం త్రిపాదపై షూట్ చేయాలి.
AE / AF లాక్: మీ షాట్ యొక్క ఎక్స్పోజర్ లేదా ఫోకస్ని మార్చడానికి, స్క్రీన్పై ఎక్కడైనా నొక్కండి మరియు అది తక్షణమే మారుతుంది. ఆ ఎక్స్పోజర్ లేదా ఫోకస్ని లాక్ చేయడానికి (అద్భుతమైన పనోరమాస్కి గొప్పది), స్క్వేర్ బాక్స్ 'స్నాప్' అయ్యే వరకు స్క్రీన్ను నొక్కి పట్టుకోండి.
ఫ్లైలో ఎక్స్పోజర్ మార్చండి: a కెమెరా యాప్లో మీ ఫోకస్ పాయింట్ (పెద్ద పసుపు చతురస్రం) కనుగొనబడిన తర్వాత, చిన్న సూర్య చిహ్నాన్ని నొక్కండి మరియు ఎక్స్పోజర్ సెట్టింగ్లను మార్చడానికి పైకి లేదా క్రిందికి స్వైప్ చేయండి. దానిని ప్రకాశవంతంగా చేయడానికి, క్రిందికి చీకటిగా చేయడానికి.
బహుళ ఫోటోలను సులభంగా ఎంచుకోండి: మీ ఫోటోల యాప్లో, ఆల్బమ్ లేదా సేకరణలో, 'సెలెక్ట్' నొక్కండి మరియు ఒకేసారి అనేక ఫోటోలను ఎంచుకోవడానికి మీ వేలిని స్క్రీన్పైకి జారండి.
ఫోటో ప్రివ్యూ నుండి నిష్క్రమించండి: మీరు ఫోటోల యాప్లో మీ ఇమేజ్లను బ్రౌజ్ చేసినప్పుడు, గ్రిడ్లోని ఫోటోను పూర్తి స్క్రీన్లో చూడటానికి మీరు దాన్ని జూమ్ చేయవచ్చు, కానీ ఇప్పుడు, ప్రివ్యూలో దాన్ని తీసివేయడానికి మరియు గ్రిడ్కు తిరిగి వెళ్లడానికి మీరు సులభంగా క్రిందికి స్వైప్ చేయవచ్చు.

నియంత్రణ కేంద్రం చిట్కాలు
కొత్త నియంత్రణలను జోడించండి: al IOS యొక్క మునుపటి సంస్కరణ వలె, మీరు నియంత్రణ కేంద్రం నుండి నియంత్రణలను జోడించవచ్చు మరియు తీసివేయవచ్చు. సెట్టింగ్లు> నియంత్రణ కేంద్రం> నియంత్రణలను అనుకూలీకరించండి మరియు మీరు ఏ నియంత్రణలను జోడించాలనుకుంటున్నారో ఎంచుకోండి.
నియంత్రణలను పునర్వ్యవస్థీకరించండి: మీరు జోడించిన నియంత్రణల క్రమాన్ని మార్చడానికి, మీరు తరలించదలిచిన నియంత్రణకు కుడివైపున మూడు-బార్ చిహ్నాన్ని నొక్కి పట్టుకోండి, ఆపై మీరు కోరుకున్న చోటికి జాబితాను పైకి క్రిందికి తరలించండి.
నియంత్రణలను విస్తరించండి: కొన్ని నియంత్రణలు పూర్తి స్క్రీన్ కావచ్చు, మీరు విస్తరించాలనుకుంటున్న నియంత్రణను ఎక్కువసేపు నొక్కితే అది స్క్రీన్ను నింపుతుంది.
వ్యక్తిగత యాక్సెస్ పాయింట్ను సక్రియం చేయండి: నుండి డిఫాల్ట్గా, కనెక్టివిటీ కంట్రోల్లో నాలుగు ఆప్షన్లు మాత్రమే ఉన్నాయి. మీరు దాన్ని విస్తరించడానికి నొక్కి పట్టుకుంటే, మీకు మరో రెండు ఎంపికలతో పూర్తి స్క్రీన్ నియంత్రణ లభిస్తుంది. దీన్ని సక్రియం చేయడానికి వ్యక్తిగత హాట్స్పాట్ చిహ్నాన్ని తాకండి.
స్క్రీన్ రికార్డింగ్ను ప్రారంభించండి: 2018 లో మీరు కంట్రోల్ సెంటర్కు జోడించగల ఎంపికలలో ఒకటి స్క్రీన్ రికార్డింగ్. నియంత్రణను జోడించాలని నిర్ధారించుకోండి, ఆపై కంట్రోల్ సెంటర్ని తెరిచి, సన్నని తెల్లని రింగ్ లోపల ఒక ఘనమైన తెల్లని వృత్తం వలె కనిపించే చిహ్నాన్ని నొక్కండి. ఇప్పటి నుండి ఇది మీ స్క్రీన్లో జరిగే ప్రతిదాన్ని రికార్డ్ చేస్తుంది. మీరు పూర్తి చేసిన తర్వాత కంట్రోల్ని మళ్లీ నొక్కండి మరియు అది మీ ఫోటోల యాప్కు వీడియోను ఆటోమేటిక్గా సేవ్ చేస్తుంది.
ఫ్లాష్లైట్ / టార్చ్ ప్రకాశాన్ని సర్దుబాటు చేయండి: మీరు మీ కెమెరా ఫ్లాష్ను ఫ్లాష్లైట్గా ఉపయోగించి, నియంత్రణ కేంద్రాన్ని తెరిచి, టార్చ్ చిహ్నాన్ని నొక్కడం ద్వారా ఆన్ చేయవచ్చు. మీరు ప్రకాశాన్ని సర్దుబాటు చేయాలనుకుంటే, చిహ్నాన్ని నొక్కి పట్టుకుని, ఆపై కనిపించే పూర్తి స్క్రీన్ స్లయిడర్ను సర్దుబాటు చేయండి.
ఆడియో ప్లే అయ్యే చోట త్వరగా మార్చండి: మ్యూజిక్ ప్లే అయ్యే చోట మార్చే సామర్థ్యం ఒక చక్కని ఫీచర్. ఆపిల్ మ్యూజిక్, స్పాటిఫై లేదా ఎక్కడైనా మ్యూజిక్ ప్లే అవుతున్నప్పుడు, మ్యూజిక్ కంట్రోల్ని నొక్కి పట్టుకోండి లేదా మ్యూజిక్ కంట్రోల్ ఎగువ మూలలో ఉన్న చిన్న చిహ్నాన్ని నొక్కండి. ఇది మీరు ప్లే చేయగల అందుబాటులో ఉన్న పరికరాలను చూపించే పాప్-అప్ విండోను తెరుస్తుంది. ఇది కనెక్ట్ చేయబడిన హెడ్ఫోన్లు, బ్లూటూత్ స్పీకర్, ఆపిల్ టీవీ, మీ ఐఫోన్ లేదా ఏదైనా ఎయిర్ప్లే పరికరం కావచ్చు.
శీఘ్ర టైమర్ను సెట్ చేయండి: లో టైమర్ యాప్కు వెళ్లే బదులు, మీరు టైమర్ ఐకాన్ను ఎక్కువసేపు నొక్కి, ఆపై ఒక నిమిషం నుండి రెండు గంటల వరకు టైమర్ని సెట్ చేయడానికి పూర్తి స్క్రీన్లో పైకి లేదా క్రిందికి స్వైప్ చేయవచ్చు.
హోమ్కిట్ పరికరాలను ఎలా యాక్సెస్ చేయాలి: కంట్రోల్ సెంటర్ను తెరిచి, ఆపై ఇల్లులా కనిపించే చిన్న చిహ్నాన్ని నొక్కండి.

లాక్ స్క్రీన్లో చిట్కాలు
లాక్ స్క్రీన్ నుండి కెమెరాను తెరవండి: లో ఆపిల్ స్వైప్ చేయడానికి బదులుగా, లాక్ స్క్రీన్ దిగువ కుడి మూలలో కెమెరా బటన్ను పొందుపరిచింది. దాన్ని నొక్కండి మరియు మీరు నేరుగా కెమెరా యాప్కి వెళ్తారు.
మీ ఫ్లాష్లైట్ను ఆన్ చేయండి: వద్ద కెమెరా లాగానే, మీ ఫ్లాష్లైట్ / LED లైట్ను ఆన్ చేయడానికి స్క్రీన్ లాక్ బటన్ ఉంది. దాన్ని నొక్కండి మరియు మీరు ఒక మంటను కలిగి ఉంటారు.
సక్రియం చేయడానికి తాకండి: నుండి డిఫాల్ట్గా, మీ ఐఫోన్ 11 లేదా 11 ప్రో స్టాండ్బై మోడ్లో ఉన్నప్పుడు స్క్రీన్ను తాకడం ద్వారా మేల్కొలపవచ్చు. ఇది వెలిగిస్తుంది మరియు లాక్ స్క్రీన్ను ప్రదర్శిస్తుంది.
మేల్కొలపడానికి మీ ఫోన్ను తీయండి: ఫోన్ను స్టాండ్బై మోడ్లో తీయండి మరియు లాక్ స్క్రీన్లో మీ వద్ద ఉన్న అన్ని నోటిఫికేషన్లను చూపుతూ అది మేల్కొంటుంది. ఈ ఫీచర్ని ఆన్ లేదా ఆఫ్ చేయడానికి, సెట్టింగ్లు> డిస్ప్లే & బ్రైట్నెస్కు వెళ్లి, ఆపై ఆన్ చేయడానికి రైజ్ ఆన్ చేయండి.
నోటిఫికేషన్ సెంటర్ - లాక్ స్క్రీన్లో, ఎప్పటిలాగే, కొత్త నోటిఫికేషన్లు ప్రామాణికంగా కనిపిస్తాయి. అయితే, మీరు చదివిన లేదా విస్మరించిన పాత వాటిని త్వరగా యాక్సెస్ చేయాలనుకుంటే, లాక్ స్క్రీన్ మధ్యలో పైకి స్వైప్ చేయండి మరియు మీ నోటిఫికేషన్లను గ్రూప్ చేస్తూ 'నోటిఫికేషన్ సెంటర్' కనిపిస్తుంది. చాలా తక్కువ నుండి ప్రారంభించకుండా జాగ్రత్త వహించండి, లేకుంటే మీరు మీ ఫోన్ను అన్లాక్ చేసి హోమ్ స్క్రీన్కు వెళ్తారు.
నోటిఫికేషన్లను క్లియర్ చేయండి: స్క్రీన్పై నోటిఫికేషన్ సెంటర్తో, మూలలో ఉన్న చిన్న 'x' నొక్కండి మరియు 'తొలగించు' నొక్కండి.
ఈ రోజు ఎలా యాక్సెస్ చేయాలి లాక్ స్క్రీన్లో విడ్జెట్లను వీక్షించండి: మరొకటి నిజంగా సరళమైనది. మీ లాక్ స్క్రీన్లో ఎడమ నుండి కుడికి స్వైప్ చేయండి.
విడ్జెట్లను ఎలా జోడించాలి / తీసివేయాలి: iOS 10 టుడే వ్యూ పేజీని పరిచయం చేసింది, అక్కడ మీరు సపోర్ట్ చేసే ఏదైనా యాప్ నుండి విడ్జెట్లను ప్రదర్శించవచ్చు. అప్పటి నుండి, ఇది వాస్తవంగా మారలేదు. జోడించడానికి, తొలగించడానికి లేదా పునర్వ్యవస్థీకరించడానికి, ఈరోజు వీక్షణకు వెళ్లండి (లాక్ స్క్రీన్ లేదా మొదటి హోమ్ స్క్రీన్లో ఎడమ నుండి కుడికి స్వైప్ చేయండి), ఆపై దిగువకు స్క్రోల్ చేయండి. ఏ విడ్జెట్లు ప్రదర్శించబడతాయో మరియు ఏ క్రమంలో ఉన్నాయో అనుకూలీకరించడానికి సవరణ బటన్ని నొక్కండి.
వేగవంతమైన సమాధానం: నోటిఫికేషన్ వచ్చినప్పుడు, అది డెవలపర్ ద్వారా ప్రారంభించబడిందా అనేదానిపై ఆధారపడి, నిర్దిష్ట అప్లికేషన్ను తెరవకుండానే మీరు వెంటనే స్పందించవచ్చు. దీన్ని చేయడానికి, మీరు తీసుకోగల చర్యలను వెల్లడించడానికి నోటిఫికేషన్ను తగ్గించండి. లేదా, లాక్ స్క్రీన్ నుండి, మీరు నోటిఫికేషన్ను ఎక్కువసేపు నొక్కి, 'ప్రత్యుత్తరం' నొక్కండి, ఆపై టైప్ చేయడం ప్రారంభించండి.
లాక్ స్క్రీన్ నుండి వ్యక్తిగత / సమూహ నోటిఫికేషన్లను క్లియర్ చేయండి: మీరు మీ వేలిని కుడి నుండి ఎడమకు జారడం ద్వారా 'క్లియర్' లేదా 'అన్నీ క్లియర్' నొక్కడం ద్వారా యాప్ నుండి వ్యక్తిగత నోటిఫికేషన్ లేదా గ్రూప్డ్ నోటిఫికేషన్లను తొలగించవచ్చు.

బ్యాటరీ
మీ సగటు బ్యాటరీ వినియోగాన్ని తనిఖీ చేయండి: సెట్టింగ్లు> బ్యాటరీకి వెళ్లండి మరియు మీరు రెండు గ్రాఫ్లను చూస్తారు. ఒకటి మీ బ్యాటరీ స్థాయిని చూపిస్తుంది, మరొకటి మీ స్క్రీన్ యాక్టివిటీని ఆన్ మరియు ఆఫ్ చూపిస్తుంది. రెండు ట్యాబ్లు ఉన్నాయి. ఒకటి మీ చివరి 24 గంటలు చూపిస్తుంది, మరొకటి రెండు వారాల వరకు చూపుతుంది. ఈ విధంగా, మీ ఫోన్ జీవితకాలం సగటున ఎంత యాక్టివ్గా ఉందో మీరు చూడవచ్చు మరియు సగటు స్క్రీన్ ఆన్ మరియు ఆఫ్ సమయాలను చూపించే బ్రేక్డౌన్లు గ్రాఫ్ల క్రింద ప్రదర్శించబడతాయి.
మోడ్ను ప్రారంభించండి తక్కువ శక్తి: తక్కువ విద్యుత్ మోడ్ (సెట్టింగ్లు> బ్యాటరీ) విద్యుత్ వినియోగాన్ని తగ్గించడానికి మిమ్మల్ని అనుమతిస్తుంది. ఫీచర్ డిసేబుల్ లేదా బ్యాక్గ్రౌండ్ యాప్ రిఫ్రెష్, ఆటోమేటిక్ డౌన్లోడ్లు, మెయిల్ రిట్రీవల్ మరియు మరిన్ని (ఎనేబుల్ చేసినప్పుడు). మీరు దీన్ని ఎప్పుడైనా యాక్టివేట్ చేయవచ్చు లేదా 20 మరియు 10 శాతం నోటిఫికేషన్ మార్కర్ల వద్ద యాక్టివేట్ చేయమని మీరు ప్రాంప్ట్ చేయబడతారు. మీరు కంట్రోల్ సెంటర్కు విడ్జెట్ను కూడా జోడించవచ్చు మరియు CC ని యాక్సెస్ చేయడానికి పైకి స్వైప్ చేయడం ద్వారా మరియు బ్యాటరీ ఐకాన్పై ట్యాప్ చేయడం ద్వారా దాన్ని త్వరగా యాక్సెస్ చేయవచ్చు.
చాలా బ్యాటరీని వినియోగించే యాప్లను కనుగొనండి: ఏ యాప్లు అధిక శక్తిని ఉపయోగిస్తున్నాయో iOS మీకు ప్రత్యేకంగా చెబుతుంది. సెట్టింగ్లు> బ్యాటరీకి వెళ్లి, ఆపై మీ బ్యాటరీ-ఆకలితో ఉన్న అన్ని యాప్ల వివరణాత్మక వీక్షణను అందించే విభాగానికి క్రిందికి స్క్రోల్ చేయండి.
బ్యాటరీ విడ్జెట్ ద్వారా మీ బ్యాటరీని తనిఖీ చేయండి: టుడే వ్యూలోని విడ్జెట్లలో, మీ కనెక్ట్ చేయబడిన ఐఫోన్, ఆపిల్ వాచ్ మరియు హెడ్ఫోన్లలో మిగిలిన బ్యాటరీ జీవితాన్ని చూడటానికి మిమ్మల్ని అనుమతించే కార్డ్ ఉంది. ఈ రోజు వీక్షణను యాక్సెస్ చేయడానికి హోమ్ స్క్రీన్లో ఎడమ నుండి కుడికి స్వైప్ చేయండి మరియు మీరు 'బ్యాటరీస్' విడ్జెట్ చూసే వరకు స్క్రోల్ చేయండి.
వైర్లెస్గా ఛార్జ్ చేయండి: ఐఫోన్ వైర్లెస్ ఛార్జింగ్ సామర్థ్యాలను సద్వినియోగం చేసుకోవడానికి, వైర్లెస్ ఛార్జర్ను కొనుగోలు చేయండి. ఏదైనా క్వి ఛార్జర్ పని చేస్తుంది, కానీ మరింత సమర్ధవంతంగా ఛార్జ్ చేయడానికి, ఆపిల్ యొక్క 7.5W ఛార్జింగ్ కోసం మీకు ఆప్టిమైజ్ చేయబడినది ఒకటి కావాలి.

సందేశాలు మరియు మెమోజీ
మీ స్వంత మెమోజీని సృష్టించండి: ఐఫోన్ X తో, ఆపిల్ అనిమోజీ అనే సరదా ఫీచర్ని విడుదల చేసింది. ఇప్పుడు, మెమోజీ ఉంది. ఇది మీలాగా కనిపించడానికి మీ స్వంత అనుకూల అనిమోజీ పాత్రను సృష్టించడానికి మిమ్మల్ని అనుమతిస్తుంది (లేదా కాదు, మీకు కావలసినది). సందేశాలను తెరిచి, కొత్త సందేశాన్ని ప్రారంభించండి. చిన్న కోతి చిహ్నాన్ని నొక్కి, ఆపై మీ స్వంత పాత్రను సృష్టించడానికి '+' బటన్ని నొక్కండి. ఇప్పుడు మీరు మీ ముఖం ఆకారం, స్కిన్ టోన్, జుట్టు రంగు, కళ్ళు, నగలు మరియు మరెన్నో అనుకూలీకరించవచ్చు.
మెమోజి స్టిక్కర్లు: ఇప్పుడు మీరు మీ మెమోజీని స్టాటిక్ ఎమోజి స్టిక్కర్లుగా పంపవచ్చు. కీబోర్డ్లోని ఎమోజి బటన్ను నొక్కి, ఆపై అందుబాటులో ఉన్న ప్రతిచర్యల నుండి ఎంచుకోవడం ద్వారా వాటిని యాక్సెస్ చేయండి. వాటిలో మరిన్నింటిని చూడటానికి, మూడు-చుక్కల బటన్ని నొక్కండి (...), ఇక్కడ మీరు అందుబాటులో ఉన్న అనిమోజీ మరియు మెమోజీల నుండి ఎంచుకోవచ్చు, అలాగే అనుకూల ముఖ కవళికను సృష్టించవచ్చు.
FaceTime కాల్లో మీ మెమోజి / అనిమోజీని ఉపయోగించండి - కాల్ ప్రారంభించండి FaceTime, ఆపై దిగువ మూలలో ఉన్న చిన్న నక్షత్ర చిహ్నాన్ని నొక్కండి. ఇప్పుడు మీరు ఉపయోగించాలనుకుంటున్న మెమోజీని నొక్కండి.
మెమోజీ మీ సెల్ఫీలు: కాబట్టి కాబట్టి మీ నిజజీవిత ముఖం కంటే మీ మెమోజీ ముఖం మంచిదని మీరు నిర్ణయించుకుంటే, మీ స్వంత తలను సందేశాలలో భర్తీ చేయడం ద్వారా మీరు మెమోజీతో సెల్ఫీలను పంపవచ్చు. క్రొత్త సందేశాన్ని ప్రారంభించండి మరియు కెమెరా చిహ్నాన్ని నొక్కండి, ఆపై ఆ స్టార్ బటన్ని నొక్కండి. ఇప్పుడు ఆ కోతి తలను మళ్లీ తాకి, అనిమోజీ ఎంపికను ఎంచుకోండి. మీ మెమోజీని ఎంచుకోండి మరియు x నొక్కండి మరియు మీరు ముందు కెమెరా యాక్టివ్గా ఉన్నారని నిర్ధారించుకోండి.
IMessages కు ప్రభావాలను ఎలా జోడించాలి: iOS 10 iMessages కి పూర్తి స్క్రీన్ ప్రభావాలను మరియు బుడగలను జోడించే సామర్థ్యాన్ని జోడించింది. ఈ ప్రభావాలను యాక్సెస్ చేయడానికి, మీరు సందేశం వ్రాసిన తర్వాత పంపే చిహ్నాన్ని నొక్కి పట్టుకోండి. మీ సందేశానికి వర్తించడానికి ఇక్కడ మీరు బబుల్ మరియు స్క్రీన్ ప్రభావాల మధ్య టోగుల్ చేయవచ్చు.
నిర్దిష్ట సంభాషణలను మ్యూట్ చేయడం ఎలా: మీ ప్రధాన సందేశాల ఇన్బాక్స్లో, మీరు నోటిఫికేషన్లను దాచాలనుకుంటున్న ఏదైనా సంభాషణపై ఎడమవైపు స్వైప్ చేసి, ఆపై 'హెచ్చరికలను దాచు' నొక్కండి. మీరు ప్రత్యేకంగా నిరంతర మరియు చాటీ గ్రూప్ మెసేజ్లో భాగం అయితే ఇది నిజంగా ఉపయోగపడుతుంది.
ఫోటోను ఎవరికైనా పంపండి: సందేశాలలో టెక్స్ట్ ఎంట్రీ ఫీల్డ్ యొక్క ఎడమ వైపున, మీరు ఒక చిన్న కెమెరా చిహ్నాన్ని చూస్తారు, దానిపై నొక్కండి మరియు అది వెంటనే పూర్తి స్క్రీన్ కెమెరా యాప్ని ప్రారంభిస్తుంది. మీ గ్యాలరీ ఫోటోలను యాక్సెస్ చేయడానికి, ఎగువ ఎడమ మూలలో ఉన్న ఫోటో గ్యాలరీ చిహ్నాన్ని నొక్కండి.
సందేశాలలో చిత్రాన్ని ఎలా గుర్తించాలి: మీరు iOS లో పంపే ముందు ఫోటోలను త్వరగా బుక్ మార్క్ చేయవచ్చు లేదా ఎడిట్ చేయవచ్చు. అలా చేయడానికి, ఫోటోను ఎంచుకోండి మరియు మీ సందేశానికి జోడించండి. పంపడానికి ముందు, ఫోటోపై నొక్కండి మరియు మీకు మార్క్ (అంటే దానిపై గీయండి) లేదా ఎడిట్ చేసే అవకాశం ఉంటుంది.
ఎవరికైనా చిత్రాన్ని గీయండి మరియు పంపండి: సందేశాలలో మీరు గీయబడిన చిత్రాలను ఆపిల్ వాచ్ యూజర్లు వంటి వ్యక్తులకు కూడా పంపవచ్చు. మెసేజ్ ఇన్పుట్ ఫీల్డ్కు ఎడమ వైపున ఉన్న చిన్న యాప్ స్టోర్ చిహ్నాన్ని నొక్కండి. మీరు ఇప్పుడు కీబోర్డ్ పైన ఒక చిన్న రెండు వేలు గుండె లోగోను చూస్తారు; దానిపై నొక్కండి, ఆపై గీయడం ప్రారంభించండి. బ్లాక్ కాన్వాస్ను పెద్దదిగా చేయడానికి, స్క్రీన్ని నింపే వరకు డ్రాయింగ్ ఏరియా పైన ఉన్న చిన్న బూడిద రంగు బార్ను పైకి లాగండి.
మీరు ఎవరికైనా సందేశం పంపాలనుకుంటున్న వీడియోను ఎలా గీయాలి: పై సూచనలను అనుసరించండి, కానీ వెంటనే కాన్వాస్పై గీయడానికి బదులుగా, వీడియో కెమెరా చిహ్నాన్ని నొక్కండి. మీరు ఒక సందేశాన్ని రికార్డ్ చేయవచ్చు మరియు అదే సమయంలో దానిపై డ్రా చేయవచ్చు.
ఎవరికైనా ముద్దు పంపడం ఎలా: సందేశాలలో మీరు ఎవరైనా డ్రాయింగ్ లేదా వీడియోను మాత్రమే కాకుండా, తెరపై ముద్దుతో సహా ఆకారాలు లేదా నమూనాల శ్రేణిని కూడా పంపవచ్చు. ఒక ముద్దు పంపడానికి, నల్ల కాన్వాస్కి వెళ్లి (పైన చూడండి) మరియు గుండె కనిపించాలనుకుంటున్న చోట రెండు వేళ్లతో పట్టుకోండి. మీ హృదయాన్ని విచ్ఛిన్నం చేయడానికి, స్క్రీన్ నుండి మీ వేళ్లను పైకి ఎత్తకుండా క్రిందికి స్వైప్ చేయండి.
IMessage లో అప్లికేషన్లను యాక్సెస్ చేయడం ఎలా: ఏదైనా సందేశాల సంభాషణలో, స్క్రీన్ దిగువన ఉన్న టూల్బార్లో మీ iMessage అప్లికేషన్లన్నింటినీ మీరు చూస్తారు. మీరు వెతుకుతున్న యాప్ను కనుగొనడానికి ఎడమ లేదా కుడివైపుకి స్వైప్ చేయండి. మీరు టైప్ చేస్తుంటే, వాటిని మీ కీబోర్డ్ ఎగువన టూల్బార్లో చూస్తారు.
సందేశానికి ఎలా స్పందించాలి: మీరు స్వీకరించే ఏదైనా వ్యక్తిగత సందేశాన్ని రెండుసార్లు నొక్కండి మరియు మీరు హృదయం, బ్రొటనవేళ్లు పైకి, బ్రొటనవేళ్లు డౌన్, హ హ సహా ఐకాన్ల ఎంపికను చూస్తారు. మరియు ?. ఒకదాన్ని నొక్కితే అది మరొక వ్యక్తికి iOS లో చూడటానికి సందేశానికి జోడించబడుతుంది. దాన్ని మళ్లీ నొక్కితే రియాక్షన్ తొలగిపోతుంది.
మీ స్థానాన్ని ఎలా పంచుకోవాలి: ఏదైనా సంభాషణ లేదా మెసేజ్ థ్రెడ్కు వెళ్లడం ద్వారా మీరు మెసేజ్లో మీ స్థానాన్ని త్వరగా షేర్ చేయవచ్చు. మీ కాంటాక్ట్ పేరుకు ఎగువన ఉన్న చిన్న బాణాన్ని నొక్కండి, ఆపై 'i' నొక్కండి మరియు 'నా స్థానాన్ని షేర్ చేయండి' లేదా 'నా ప్రస్తుత స్థానాన్ని పంపండి' ఎంచుకోండి.
పంపిన పఠన రసీదులను ఎలా యాక్టివేట్ చేయాలి: నిర్దిష్ట సంభాషణ ఆధారంగా వ్యక్తిగతంగా పంపిన పఠన రసీదులను నిర్వహించడానికి iOS మీకు ఎంపికను అందిస్తుంది. లొకేషన్ షేరింగ్ అదే మెనూలో, 'రీడింగ్ రసీదులు పంపండి' అనే ఆప్షన్ని యాక్టివేట్ చేయండి.
ఏ సమయానికి?: సంభాషణ తెరపై కుడి నుండి ఎడమకు లాగడం ద్వారా సందేశం ఏ సమయంలో పంపబడిందో చూడండి.
త్వరిత వాయిస్ ప్రాంప్ట్: మీరు టెక్స్ట్ బాక్స్ కుడి వైపున ఉన్న చిన్న మైక్రోఫోన్ బటన్ని నొక్కితే, మీరు వెర్బల్ మెసేజ్ని రికార్డ్ చేయడం ప్రారంభించవచ్చు. ఆపడానికి మీ వేలిని ఎత్తండి మరియు ప్లే బటన్ను బహిర్గతం చేయండి. మీరు సంతోషంగా ఉన్న తర్వాత, దాన్ని పంపడానికి బాణాన్ని నొక్కండి లేదా మీరు పంపకూడదని నిర్ణయించుకుంటే, రద్దు చేయడానికి x బటన్ను నొక్కండి.
జోడించిన ఫైళ్ళను చూడండి: సందేశం / సంభాషణ థ్రెడ్ని ఎంటర్ చేయండి, ఆపై మీ కాంటాక్ట్ పేరు దగ్గర ఎగువన ఉన్న చిన్న త్రిభుజాన్ని నొక్కండి, ఆపై 'i' నొక్కండి. స్క్రీన్ దిగువన, మీరు ఆ పరిచయంతో భాగస్వామ్యం చేసిన జోడింపులను / చిత్రాలను చూస్తారు.
సందేశాలను తొలగించండి: మునుపటిలాగే, సందేశాల మధ్యలో కుడి నుండి ఎడమకు స్వైప్ చేసి, ఆపై 'తొలగించు' ఎంపికపై నొక్కండి.
పాత సందేశాలను స్వయంచాలకంగా తొలగించండి: సెట్టింగ్లు> మెసేజ్లు ఆపై 'మెసేజ్ హిస్టరీ'కి స్క్రోల్ చేయండి. ఇక్కడ మీరు సందేశాలను శాశ్వతంగా, 1 సంవత్సరం లేదా 30 రోజులు ఉంచడానికి ఎంచుకోవచ్చు.
స్వయంచాలకంగా ఆడియో లేదా వీడియో సందేశాలను తొలగించండి: నుండి డిఫాల్ట్గా, ఆపిల్ దీన్ని సెటప్ చేస్తుంది, కనుక మీరు ఆడియో సందేశాన్ని పంపిన తర్వాత, అది మీ ఐఫోన్ లేదా ఐప్యాడ్ నుండి రెండు నిమిషాల తర్వాత తొలగించబడుతుంది. మీరు సందేశాన్ని ఉంచాలనుకుంటే, సెట్టింగ్లు> సందేశాలకు వెళ్లి, ఆడియో సందేశాలు లేదా వీడియో సందేశాల విభాగాలకు క్రిందికి స్క్రోల్ చేయండి మరియు 'గడువు' సెట్టింగ్ని మార్చండి.
ఆడియో సందేశాలను వినడానికి ఎంచుకోండి: ఇది డిఫాల్ట్గా ఆన్లో ఉంది, అయితే ఫోన్ని ఎంచుకోవడం ద్వారా మీరు ఇన్కమింగ్ ఆడియో సందేశాలను వినగల మరియు ప్రత్యుత్తరం ఇచ్చే సామర్థ్యాన్ని నిలిపివేయవచ్చు. దీన్ని ఆఫ్ చేయడానికి, సెట్టింగ్లు> మెసేజ్లకు వెళ్లి, వినడానికి పికప్ ఆన్ చేయండి.
నీలం వర్సెస్ ఆకుపచ్చ: నీలిరంగు బుడగలు iMessages కోసం, ఆకుపచ్చ రంగు సాంప్రదాయ మరియు సాధారణ SMS సందేశాల కోసం.
IMessage ని SMS గా పంపండి: మీ iMessages (డేటా ద్వారా) పంపడంలో మీకు సమస్య ఉంటే, మీరు iOS 13 మెసేజ్ని SMS గా మళ్లీ పంపాలని ఎంచుకోవచ్చు. సెట్టింగ్లు> మెసేజ్లకు వెళ్లి, 'SMS గా పంపండి' స్విచ్ని ఆన్ చేయండి.

కీబోర్డ్ చిట్కాలు
వ్రాయడానికి స్వైప్ చేయండి: అక్షరాలలో మీ వేలిని జారడం ద్వారా కీబోర్డ్పై టైప్ చేయగల సామర్థ్యం ఫీచర్లలో ఒకటి. పదం యొక్క మొదటి అక్షరంతో ప్రారంభించండి మరియు త్వరగా వ్రాయడానికి మీ వేలిని ఇతరులలో అమలు చేయండి. పదం మధ్యలో మీకు డబుల్ లెటర్ అవసరమైనప్పుడు, స్వైప్ మోషన్తో కొనసాగడానికి ముందు ఆ అక్షరాన్ని కొద్దిసేపు నొక్కి ఉంచండి.
గెలాక్సీ నోట్ 21 విడుదల తేదీ
ఒక చేతితో వెళ్ళండి: ది QuickType కీబోర్డ్ మీరు ఒక చేతితో టైప్ చేయడానికి అనుమతిస్తుంది, ఇది iPhone 11 Pro Max వంటి పెద్ద పరికరాల్లో గొప్పగా ఉంటుంది. గ్లోబ్ చిహ్నంపై ఎక్కువసేపు నొక్కి, ఎడమ లేదా కుడి వైపున ఉన్న కీబోర్డ్ని ఎంచుకోండి. కీబోర్డ్ని కుదించి స్క్రీన్ వైపుకు తరలించండి. చిన్న బాణాన్ని నొక్కడం ద్వారా పూర్తి పరిమాణానికి తిరిగి వెళ్ళు.
మీ కీబోర్డ్ను ట్రాక్ప్యాడ్గా ఉపయోగించండి: ఇప్పుడు 3D టచ్ అధికారికంగా చనిపోయింది, కీబోర్డ్పై గట్టిగా నొక్కడం ద్వారా మీరు ఇకపై ట్రాక్ప్యాడ్ ఫీచర్ను ఉపయోగించలేరు. బదులుగా, మీరు ఇప్పుడు స్పేస్ బార్ను నొక్కి ఉంచాలి, మరియు అదే ఫంక్షన్ను నిర్వహిస్తుంది, ఇప్పుడు కర్సర్ను తరలించడానికి కీబోర్డ్ మీదుగా మీ వేలిని స్లైడ్ చేయండి.
మీ ఎమోజి రంగును ఎంచుకోండి: గత కొన్ని సంవత్సరాలుగా, ఎమోజి స్కిన్ టోన్ మార్చుకునే అవకాశం ఉంది. వాటిని యాక్సెస్ చేయడానికి, గ్లోబ్ చిహ్నాన్ని నొక్కడం ద్వారా ఎమోజి కీబోర్డ్కి వెళ్లి, ఆపై మీరు ఉపయోగించాలనుకుంటున్న ఎమోజీపై ఎక్కువసేపు నొక్కండి. మీకు ప్రత్యామ్నాయ చర్మ రంగు ఎంపికలు ఉంటే, అవి కనిపిస్తాయి.
మూడవ పక్ష కీబోర్డులను జోడించండి: యాప్ని ఇన్స్టాల్ చేయండి (SwiftKey లేదా Gboard మంచి ఉదాహరణలు) మరియు యాప్ సూచనలను అనుసరించండి. ఏదో ఒక సమయంలో, సెట్టింగ్లు> జనరల్> కీబోర్డ్> కీబోర్డ్లకు వెళ్లి, థర్డ్ పార్టీ కీబోర్డ్ను జోడించమని అడుగుతుంది.
ఎమోజీతో పాటు అదనపు కీబోర్డులను యాక్సెస్ చేయండి: మీరు మరిన్ని బహుళ కీబోర్డులను ఇన్స్టాల్ చేసి ఉంటే, కీబోర్డ్పై గ్లోబ్ చిహ్నాన్ని నొక్కి ఉంచండి మరియు మీరు ఉపయోగించగల ఎంపికలను చూపించే పాప్-అప్ జాబితాను పొందుతారు. గ్లోబ్ చిహ్నాన్ని నొక్కడం వలన మీరు తదుపరి కీబోర్డ్కు త్వరగా మారవచ్చు.
కీబోర్డ్ క్యాపిటలైజేషన్ను డిసేబుల్ చేయండి: IOS 9 వరకు, మీరు Shift కీని నొక్కినా, చేయకపోయినా, కీబోర్డ్లోని అన్ని అక్షరాలు పెద్ద అక్షరాలుగా ఉంటాయి. షిఫ్ట్ ఆఫ్లో ఉన్నప్పుడు కీబోర్డ్ ఇప్పుడు చిన్న అక్షరాలను ప్రదర్శిస్తుంది. అయితే ఇది మీకు ఇష్టం లేకపోతే, సెట్టింగ్లు> యాక్సెసిబిలిటీ> కీబోర్డ్కి వెళ్లి 'చిన్న అక్షరాలను చూపించు' ఆప్షన్ని ఆఫ్ చేయడం ద్వారా మీరు దీన్ని డిసేబుల్ చేయవచ్చు.
కీబోర్డ్ యానిమేషన్లను ఆఫ్ చేయండి: ఆపిల్ కీబోర్డ్లో పాప్-అప్ క్యారెక్టర్ యానిమేషన్ ఉంది, అది మీరు కీలను నొక్కినప్పుడు ఫీడ్బ్యాక్గా పనిచేస్తుంది. మీరు దాన్ని ఆఫ్ చేయవచ్చు (సెట్టింగ్లు> జనరల్> కీబోర్డ్> క్యారెక్టర్ ప్రివ్యూ).
టెక్స్ట్ రీప్లేస్మెంట్ షార్ట్కట్లు: అన్ని మునుపటి సంవత్సరాలలో వలె, iOS లో అత్యంత ఉపయోగకరమైన కీబోర్డ్ పరిష్కారాలలో ఒకటి మొత్తం పదాలు లేదా పదబంధాలుగా మారే షార్ట్ కోడ్లను సృష్టించడం. సెట్టింగ్లు> జనరల్> కీబోర్డ్> టెక్స్ట్ రీప్లేస్మెంట్కు వెళ్లండి. మేము 'అడ్రస్' అని తప్పుగా స్పెల్లింగ్ చేసిన ప్రతిసారి స్వయంచాలకంగా పూర్తి చేసే చిరునామా కోసం ఒకదానిని కలిగి ఉండటం ఉపయోగకరంగా ఉంటుంది, చివరలో అదనపు 's' ని జోడిస్తుంది.

నోటిఫికేషన్లు మరియు పరిమితులు
మీ నోటిఫికేషన్ సమూహాలను విస్తరించండి: నుండి డిఫాల్ట్గా, iOS ఒకే యాప్ నుండి బహుళ నోటిఫికేషన్లను మీ లాక్ స్క్రీన్లో చిన్న వర్చువల్ స్టాక్గా గ్రూప్ చేస్తుంది. వాటిని విస్తరించడానికి మరియు జాబితాలో అన్ని వ్యక్తిగత నోటిఫికేషన్లను చూడటానికి, స్టాక్పై నొక్కండి.
నోటిఫికేషన్లను నిశ్శబ్దంగా బట్వాడా చేయండి: ఒక చల్లని కొత్త నోటిఫికేషన్ మేనేజ్మెంట్ టూల్ సౌండ్, యాప్ బ్యాడ్జ్ లేదా లాక్ స్క్రీన్ని వెలిగించకుండా నిర్దిష్ట యాప్ల నుండి నోటిఫికేషన్లను నోటిఫికేషన్ సెంటర్కు పంపడానికి మిమ్మల్ని అనుమతిస్తుంది. మీరు ఈ ఫీచర్ని ఉపయోగించాలనుకుంటే, నోటిఫికేషన్పై ఎడమవైపు స్వైప్ చేయండి (లేదా నిర్దిష్ట యాప్ నుండి నోటిఫికేషన్ల సమూహం) మరియు 'మేనేజ్' ఆప్షన్ని నొక్కండి. ఇప్పుడు 'నిశ్శబ్దంగా బట్వాడా' ఎంచుకోండి.
యాప్ కోసం నోటిఫికేషన్లను ఆఫ్ చేయండి: మీరు 'డిసేబుల్ ...' ఎంపికను నొక్కడం మినహా, 'నిశ్శబ్దంగా బట్వాడా' ఫీచర్ వలె అదే పద్ధతి.
సమయ వ్యవధిని షెడ్యూల్ చేయండి: సెట్టింగ్లు> స్క్రీన్ టైమ్కు వెళ్లి, ఐడిల్ టైమ్ ఎంపికను ఎంచుకోండి. స్విచ్ను 'ఆన్' స్థానానికి తరలించి, నిర్దిష్ట ఫోన్ కాల్లు మరియు యాప్లు మాత్రమే అనుమతించబడే సమయాన్ని షెడ్యూల్ చేయడానికి ఎంచుకోండి.
యాప్ పరిమితులను సెట్ చేయండి: ఏమిటి స్క్రీన్టైమ్ మెనూలో తదుపరిది యాప్ పరిమితులు. మీరు ఏ కేటగిరీ యాప్లకు సమయ పరిమితిని జోడించాలనుకుంటున్నారో ఎంచుకోవడానికి ముందు ఈ ఆప్షన్ని ఎంచుకుని, 'యాడ్ లిమిట్' నొక్కండి. కాల పరిమితిని ఎంచుకుని, 'సెట్' నొక్కడానికి ముందు వర్గాన్ని ఎంచుకుని, ఆపై 'యాడ్' చేయండి.
'ఎల్లప్పుడూ అనుమతించబడిన' యాప్లను ఎంచుకోండి: నుండి డిఫాల్ట్గా, iOS యాప్లను వివిధ కేటగిరీలుగా నిర్వహిస్తుంది, ఇది చాలా సౌకర్యవంతంగా మరియు అసౌకర్యంగా ఉంటుంది. ఉదాహరణకు, WhatsApp మరియు Facebook Messenger సోషల్ మీడియా యాప్లతో కూడి ఉంటాయి. కనుక అవి మీ ప్రధాన కమ్యూనికేషన్ యాప్లు అయితే, వాటికి పరిమితులు లేవని మీరు నిర్ధారించుకోవాలి.
స్క్రీన్టైమ్ యొక్క ప్రధాన సెట్టింగ్ల మెనూలో, 'ఎల్లప్పుడూ అనుమతించబడినవి' నొక్కండి మరియు మీరు సెట్ చేసిన సమయ పరిమితుల ద్వారా అవి ప్రభావితం కాదని నిర్ధారించుకోవడానికి కావలసిన యాప్లను మాన్యువల్గా ఎంచుకోండి.
కంటెంట్ మరియు గోప్యతా పరిమితులు: ఈ విభాగం స్క్రీన్టైమ్ యొక్క ప్రధాన సెట్టింగ్ల మెనులో కూడా కనుగొనబడింది మరియు మీరు iOS పరికరాలను ఉపయోగించే పిల్లలతో తల్లిదండ్రులు అయితే ప్రత్యేకంగా ఉపయోగపడుతుంది. దీన్ని ఉపయోగించడం ద్వారా, మీరు iTunes మరియు యాప్లో కొనుగోళ్లు, స్థాన సేవలు, ప్రకటనలు మొదలైన వాటితో సహా అన్ని రకాల కంటెంట్ మరియు ఎంపికలను పరిమితం చేయవచ్చు. ఇది తనిఖీ చేయడం విలువ.
కంటెంట్కి ప్రాప్యతను పరిమితం చేయండి: కంటెంట్ / గోప్యతా పరిమితుల్లో భాగంగా, దయచేసి 'కంటెంట్ పరిమితులు' ఎంపికను ఎంచుకోండి మరియు ఇక్కడ మీరు టీవీ కార్యక్రమాలు, వెబ్సైట్లు, పుస్తకాలు, ఆడియో మరియు మరిన్నింటితో సహా అనుచితమైన కంటెంట్కి యాక్సెస్ని పరిమితం చేయవచ్చు.

గమనికలు చిట్కాలు
చెక్లిస్ట్ను త్వరగా సృష్టించండి: నోట్స్ యాప్ ఐకాన్పై ఎక్కువసేపు నొక్కి, 'కొత్త చెక్లిస్ట్' ఎంచుకోండి మరియు వెంటనే మీ చెక్లిస్ట్ను సృష్టించడం ప్రారంభించండి.
గమనికలలో భాగస్వామ్యం చేయడం మరియు సహకరించడం ఎలా: నోట్స్లో ఒక కొత్త షేరింగ్ ఐకాన్ ఉంది, అది ఒక వ్యక్తి సిల్హౌట్ మరియు దాని పక్కన '+' ఐకాన్ లాగా ఉంటుంది. దాన్ని నొక్కండి మరియు మీరు నిజ సమయంలో వీక్షించగల లేదా మార్పులు చేయగల పరిచయాలను జోడించవచ్చు.
గమనికలలో పాస్వర్డ్ల యాక్టివేషన్: వ్యక్తిగత గమనికలను పాస్వర్డ్ రక్షించడానికి, సెట్టింగ్లు> గమనికలు> పాస్వర్డ్కి వెళ్లండి. ఇక్కడ మీరు మీ అన్ని నోట్ల కోసం డిఫాల్ట్ పాస్వర్డ్ను సెట్ చేయవచ్చు మరియు మీరు Face ID ని కూడా ఎనేబుల్ చేయవచ్చు.
గమనికను లాక్ చేయండి: గమనికలను తెరిచి, ఆపై మీ జాబితాలో ఒక గమనికను నొక్కి పట్టుకోండి. డ్రాప్-డౌన్ మెను నుండి 'లాక్ నోట్' నొక్కండి. ఇప్పుడు మీ పాస్వర్డ్ని నమోదు చేయండి మరియు మీరు లాక్ అవుట్ చేయబడతారు. మీరు గమనికను తెరవడం ద్వారా, షేర్ చిహ్నాన్ని నొక్కి, ఆపై 'లాక్ నోట్' చిహ్నాన్ని కూడా చేయవచ్చు. ఇది నోట్కు లాక్ చిహ్నాన్ని జోడిస్తుంది. సంక్లిష్టమైనది మనకు తెలుసు.
గమనికను లాక్ చేయడానికి ఇప్పుడు చిహ్నాన్ని నొక్కండి. మీరు తదుపరిసారి లాగిన్ అయినప్పుడు, మీకు పాస్వర్డ్ అవసరం. దయచేసి మీరు దీన్ని 9.3 లేదా తరువాత అప్డేట్ చేయని iOS పరికరంలో యాక్సెస్ చేయడానికి ప్రయత్నిస్తుంటే, మీరు దానిని ఆ పరికరంలో యాక్సెస్ చేయలేరు.
చేతితో రాసిన గమనికలు: నోట్స్ యాప్ని తెరిచి, దిగువ కుడి వైపున ఉన్న కొత్త నోట్ ఐకాన్ను నొక్కండి మరియు కీబోర్డ్లోని పెన్సిల్ టూల్ని ఎంచుకోండి. మీ హృదయం సంతోషించే వరకు ఇప్పుడు డూడుల్ చేయండి.
గమనికలలో జోడింపులను సేవ్ చేయండి: సిస్టమ్-వైడ్ షేర్ బటన్ నోట్స్ సపోర్ట్ జోడించింది. కాబట్టి మీరు సఫారీలో ఉన్నప్పుడు, ఉదాహరణకు, లింక్ లేదా డాక్యుమెంట్ వంటి జోడింపులను కొత్త లేదా ఇప్పటికే ఉన్న నోట్కు సేవ్ చేయడానికి షేర్ బటన్ని నొక్కండి. నోట్లలో అటాచ్మెంట్ బ్రౌజర్ కూడా ఉంది, ఇది అటాచ్మెంట్లను ఒకే వీక్షణలో నిర్వహిస్తుంది (దిగువ ఎడమ మూలలో గ్రిడ్ చిహ్నాన్ని నొక్కండి).

మెయిల్ చిట్కాలు
మెయిల్లో చదవని ఇమెయిల్లను ఎలా తనిఖీ చేయాలి: మెయిల్ యాప్లోని మీ ఇన్బాక్స్లలో దేనికైనా వెళ్లి, పరిమాణం తగ్గుతున్న మూడు బార్లతో చిన్న సర్కిల్ చిహ్నాన్ని నొక్కండి. ఇప్పుడు అది మీ చదవని సందేశాలను మాత్రమే చూపుతుంది.
థ్రెడ్ సందేశంలో నిర్దిష్ట ఇమెయిల్కు ఎలా ప్రత్యుత్తరం ఇవ్వాలి: IOS మెయిల్లో థ్రెడ్ మెయిల్ ఫీచర్ ఉంది, ఇది థ్రెడ్లోని సందేశాలకు చివరిదానికి బదులుగా ప్రత్యుత్తరం ఇవ్వడానికి మిమ్మల్ని అనుమతిస్తుంది. సంభాషణ థ్రెడ్కు వెళ్లి, ప్రత్యుత్తరం బటన్, ఫ్లాగ్ బటన్ మరియు తొలగించు బటన్ను బహిర్గతం చేయడానికి ఒక వ్యక్తిగత సందేశంలో ఎడమవైపు స్వైప్ చేయండి.
ప్రయాణంలో ఒకేసారి బహుళ ఇమెయిల్లను ఎలా కలిగి ఉండాలి: మీరు ఇప్పుడు ప్రయాణంలో ఒకేసారి బహుళ ఇమెయిల్లను కలిగి ఉండవచ్చు, మీరు ఎవరికైనా ప్రత్యుత్తరం ఇస్తుంటే ఉపయోగకరంగా ఉంటుంది, ఆపై మధ్యలో త్వరిత ఇమెయిల్ పంపవలసి ఉంటుంది.
కంపోజ్ చేయబడుతున్న ఓపెన్ ఇమెయిల్లో, ఇమెయిల్ను చదును చేయడానికి సబ్జెక్ట్ లైన్ నుండి క్రిందికి లాగండి. మీరు దీన్ని చేస్తూనే ఉండవచ్చు. మీరు ఆ ఇమెయిల్లలో ఒకదాన్ని యాక్సెస్ చేయాలనుకున్నప్పుడు లేదా ఏమి తెరిచి ఉందో చూడాలనుకున్నప్పుడు, దాన్ని పై నుండి క్రిందికి లాగండి మరియు మీరు పని చేస్తున్న అన్ని ఇమెయిల్ల వీక్షణను మీరు పొందుతారు. వాటిని మూసివేయడానికి, మీ వేలిని కుడివైపుకి జారండి.
చదివినట్లుగా గుర్తించు: మీ ఇన్బాక్స్లో, 'రీడ్' చిహ్నాన్ని ప్రదర్శించడానికి ఎడమ నుండి కుడికి స్వైప్ చేయండి. ఇది సంభాషణ అయితే, చదవని సందేశాలు ఉన్నప్పుడు మీరు దీన్ని చేయాల్సి ఉంటుంది.
మరింత, జెండా, ట్రాష్: మీ వేలిని కుడి నుండి ఎడమకు స్వైప్ చేయడం ద్వారా మీరు అనేక పనులు చేయడానికి అనుమతించే త్వరిత చర్యలను తెలుస్తుంది. 'మరిన్ని' ద్వితీయ మెనుని తెరుస్తుంది, ఇది ఈ సంభాషణలో ప్రత్యుత్తరం ఇవ్వడానికి, ఫార్వార్డ్ చేయడానికి, గుర్తు పెట్టడానికి, చదవనిదిగా గుర్తు పెట్టడానికి, స్పామ్కి దూకడానికి లేదా భవిష్యత్తు సందేశాలను మీకు తెలియజేయడానికి మిమ్మల్ని అనుమతిస్తుంది.
త్వరిత తొలగింపు / ఆర్కైవ్: మీ ఇన్బాక్స్లోని ఏదైనా ఇమెయిల్పై ఎడమవైపు స్వైప్ చేయండి మరియు స్క్రీన్ను పూర్తిగా దాటే వరకు స్వైప్ చేయడం కొనసాగించండి.
స్వైప్ ఎంపికలను మార్చండి: మీరు సెట్టింగులలో ఎడమ లేదా కుడికి స్వైప్ చేసినప్పుడు ఏమి జరుగుతుందో కూడా మీరు మార్చవచ్చు. సెట్టింగ్లు> మెయిల్> స్వైప్ ఆప్షన్లకు వెళ్లి, ఆపై స్వైప్ లెఫ్ట్ కమాండ్ మరియు స్వైప్ రైట్ కమాండ్ను సెట్ చేయండి. ఎంపికలు పరిమితం, కానీ అది ఏదో ఉంది.
ప్రతిస్పందన నోటిఫికేషన్లు: మీరు ఇమెయిల్ నుండి నిర్దిష్ట ప్రతిస్పందన కోసం ఎదురుచూస్తుంటే మరియు ప్రతి రెండు నిమిషాలకు మీ ఫోన్ని తనిఖీ చేయకూడదనుకుంటే, మీ పరికరం మీకు తెలియజేయడానికి మీరు ఎంచుకోవచ్చు. కుడి నుండి ఎడమకు స్వైప్ చేయండి, ఆపై 'మరిన్ని' నొక్కండి మరియు జాబితా నుండి 'నాకు తెలియజేయి' ఎంచుకోండి.
మీ సంప్రదింపు పుస్తకాన్ని సృష్టించండి: మీరు ఒకరి నుండి ఇమెయిల్ అందుకున్నప్పుడు మరియు దానికి సంతకం ఉన్నప్పుడు, ఆపిల్ ఇప్పుడు ఆ సమాచారాన్ని చదివి, మీరు దానిని పరిచయానికి జోడించాలనుకుంటున్నారా అని అడుగుతుంది. మీకు ఇష్టం లేకపోతే, మీరు విస్మరించడాన్ని ఎంచుకోవచ్చు, కానీ మీరు అలా చేస్తే, స్క్రీన్ ఎగువన ఉన్న పరిచయాలకు జోడించు బటన్ని నొక్కండి.
కోసం చూడండి: శోధన పెట్టెను బహిర్గతం చేయడానికి మీ ఇన్బాక్స్లోకి క్రిందికి లాగండి. మీరు ఇప్పుడు నుండి, నుండి, సబ్జెక్ట్కు బదులుగా కీవర్డ్ కోసం మీ మొత్తం ఇన్బాక్స్లో శోధించవచ్చు. మీరు మీ శోధనను అన్ని మెయిల్బాక్స్లకు లేదా మీరు ఉన్న ప్రస్తుత మెయిల్బాక్స్కి కూడా పరిమితం చేయవచ్చు. అదనంగా, మీరు దానిని సంభాషణ థ్రెడ్లకు కూడా పరిమితం చేయవచ్చు.
అన్నీచదివినట్లుగా సూచించు: మీరు ఇప్పుడు ప్రతిదీ మెయిల్లో చదివినట్లుగా మార్క్ చేయవచ్చు. హుర్రే. మెయిల్బాక్స్లో లేదా మిళిత ఇన్బాక్స్లో, ఎగువ కుడి మూలన ఉన్న 'సవరించు' నొక్కండి, ఆపై ఎగువ ఎడమవైపు 'అన్నీ ఎంచుకోండి' నొక్కండి. అప్పుడు దిగువ మూలలో 'మార్క్' ఎంచుకోండి మరియు పాప్-అప్ మెను నుండి 'మార్క్ యాజ్ రీడ్' ఎంచుకోండి మరియు మీ సందేశాలన్నీ చదివినట్లు గుర్తు పెట్టాలి.
IOS లో మెయిల్ డ్రాప్ ఉపయోగించండి: ఐక్లౌడ్ ద్వారా పెద్ద ఇమెయిల్ అటాచ్మెంట్లను సులభంగా పంపడానికి మ్యాక్ OS X లో మెయిల్ డ్రాప్ ప్రవేశపెట్టబడింది. అదే ఫీచర్ iOS మెయిల్ యాప్లో అందుబాటులో ఉంది, ఇది ఒక పెద్ద ఫైల్ను (5GB నుండి 20GB వరకు) అటాచ్ చేయడానికి మిమ్మల్ని అనుమతిస్తుంది. మీరు ఫైల్ను అటాచ్ చేసినప్పుడు, మెయిల్ డ్రాప్ని ఉపయోగించుకునే ఆప్షన్తో పాప్-అప్ విండో మీకు కనిపిస్తుంది. సింపుల్.

మ్యాప్స్ చిట్కాలు
మ్యాప్స్లో 3D భవనాలు: మ్యాప్స్లో ఆపిల్ తన స్ట్రీట్ వ్యూ ప్రత్యామ్నాయంలో కొత్త 3 డి భవనాలను జోడించింది, అయితే ఇది నిర్దిష్ట నగరాలు మరియు స్థానాలకు పరిమితం చేయబడింది. మ్యాప్స్ యాప్లో శాన్ ఫ్రాన్సిస్కో లేదా న్యూయార్క్కు వెళ్లి, వీధి వీక్షణ లాంటి వీక్షణను చూడటానికి యాప్లోని కొత్త బైనాక్యులర్ చిహ్నాన్ని నొక్కండి.
ఆపిల్ మ్యాప్స్లో ఇష్టపడే రకాన్ని ఎలా సెట్ చేయాలి: మీరు నడిచినప్పుడు ఆపిల్ మ్యాప్స్ మాత్రమే ఉపయోగిస్తారని మీకు అనిపిస్తే, మీకు నచ్చిన రవాణా రకాన్ని సెట్ చేయవచ్చు. డ్రైవింగ్, వాకింగ్ మరియు పబ్లిక్ ట్రాన్స్పోర్ట్ మధ్య మారడానికి, సెట్టింగ్లు> మ్యాప్స్కి వెళ్లి మీకు కావలసినదాన్ని ఎంచుకోండి.
మాకు ARKit en FlyOver: కొన్ని సంవత్సరాల క్రితం, ఆపిల్ ఫ్లైఓవర్తో పూర్తి చేసిన దాని స్వంత మ్యాప్స్ అప్లికేషన్ను అభివృద్ధి చేసింది; ప్రధాన నగరాల వర్చువల్ 3D వెర్షన్లు. ఇప్పుడు మీరు మీ ఐఫోన్ను తరలించడం ద్వారా 3 డిలో నగరాల చుట్టూ చూడవచ్చు. లండన్ లేదా న్యూయార్క్ వంటి ప్రధాన నగరం కోసం శోధించండి, ఆపై 'ఫ్లైఓవర్' ఎంపికను నొక్కండి. అప్పుడు మీరు చేయాల్సిందల్లా మీ పరికరాన్ని తరలించి నగరం చుట్టూ చూడండి.
ఇండోర్ మ్యాప్లను ఉపయోగించండి: ఆపిల్ మ్యాప్స్లో మొదటిసారి, iOS 11 ప్రధాన షాపింగ్ మాల్స్లో మిమ్మల్ని మీరు ఓరియంట్ చేయడానికి ఇండోర్ మ్యాపింగ్ను ప్రారంభించింది. అప్పటి నుండి ఇది నెమ్మదిగా పెరిగింది మరియు మీరు దీనిని ప్రముఖ అంతర్జాతీయ విమానాశ్రయాలలో ప్రయత్నించవచ్చు. ఇండోర్ మ్యాప్లను ఉపయోగించడానికి, బహిరంగ ప్రదేశాలు ముదురు బూడిద రంగులోకి మారే వరకు అనుకూలమైన స్థానాన్ని కనుగొనండి మరియు జూమ్ చేయడానికి చిటికెడు. ఇప్పుడు మీరు భవనం లోపల చూడవచ్చు.
ఇండోర్ మ్యాప్స్లో బిల్డింగ్ లెవల్స్ మధ్య కదులుతోంది: ఎ మీరు బిల్డింగ్ మ్యాప్లోకి ప్రవేశించిన తర్వాత, స్క్రీన్ కుడి వైపున ఒక నంబర్ కనిపిస్తుంది. దాన్ని తాకి, ఆపై నేల స్థాయిని ఎంచుకోండి.

ఆపిల్ మ్యూజిక్ చిట్కాలు
ఆపిల్ సంగీతాన్ని ఎలా దాచాలి: మీరు iOS 12 నుండి Apple సంగీతాన్ని Apple నుండి పూర్తిగా దాచగలిగారు. అలా చేయడానికి, సెట్టింగ్లు> మ్యూజిక్కు వెళ్లి, ఆపై 'Apple Apple సంగీతాన్ని చూపించు' ఎంపికను తీసివేయండి. ఇప్పుడు మీరు యాప్ని యాక్సెస్ చేసినప్పుడు, సర్వీస్లో అందుబాటులో ఉన్న మ్యూజిక్కు బదులుగా మీరు మీ మ్యూజిక్ మాత్రమే చూస్తారు.
మీ మొత్తం మ్యూజిక్ లైబ్రరీని ఎలా యాక్సెస్ చేయాలి: ఆపిల్ మ్యూజిక్ కేటలాగ్ నుండి మీరు జోడించిన అన్ని పాటలు, ఆల్బమ్లు మరియు ప్లేజాబితాలు, అలాగే మీరు తీసివేసిన CD లతో సహా iTunes నుండి కొనుగోలు చేసిన ఏదైనా సంగీతాన్ని చూడటానికి, దిగువన ఉన్న యాప్ మెను బార్ నుండి లైబ్రరీ ట్యాబ్ని నొక్కండి.
మీ లైబ్రరీ వర్గాలను ఎలా సవరించాలి: మీ లైబ్రరీని శుభ్రపరచడానికి మరియు మీరు ఏ విభాగాలను చూడాలనుకుంటున్నారో పేర్కొనడానికి, కళా ప్రక్రియలు, కళాకారులు లేదా పాటలు వంటివి, లైబ్రరీ స్క్రీన్ ఎగువ కుడి వైపున ఉన్న ఎడిట్ బటన్ని నొక్కి, ఆపై మీ ప్రాధాన్యతలను ఆన్ / ఆఫ్ చేయండి.
డౌన్లోడ్ చేసిన సంగీతాన్ని ఎలా కనుగొనాలి: మీరు మీ పరికరంలో భౌతికంగా ఉన్న సంగీతాన్ని మాత్రమే చూడాలనుకుంటే, దిగువన ఉన్న యాప్ మెనూ బార్లోని లైబ్రరీ ట్యాబ్ని నొక్కి, ఆపై డౌన్లోడ్ చేసిన సంగీతాన్ని నొక్కండి.
కొత్త ప్లేజాబితాను ఎలా సృష్టించాలి: మీరు ట్రిప్కు వెళ్లి ప్లేలిస్ట్ చేయాలనుకుంటున్నారా? సులువు. దిగువన ఉన్న యాప్ మెనూ బార్ నుండి లైబ్రరీ ట్యాబ్ని నొక్కండి, ఆపై ప్లేజాబితాలను నొక్కండి మరియు కొత్త ప్లేజాబితాను ఎంచుకోండి. మీరు ప్లేజాబితా పబ్లిక్గా ఉండాలనుకుంటే అక్కడ నుండి మీరు ప్లేజాబితా పేరు, వివరణ, సంగీతం మరియు ఆన్ / ఆఫ్ జోడించవచ్చు.
ఆపిల్ యొక్క క్యూరేటెడ్ ప్లేజాబితాలను ఎలా కనుగొనాలి: ది దిగువన ఉన్న మెనూ బార్లో కనిపించే 'ఇప్పుడు వినండి' టాబ్ ఆపిల్ మ్యూజిక్ బృందం చేతితో ఎంచుకున్న సంగీత సూచనలను కనుగొనడానికి మీరు వెళ్ళే ప్రదేశం. సూచనలు ఎంచుకున్న ఇష్టమైన మిక్స్, రోజువారీ ప్లేజాబితాలు, ఫీచర్ చేసిన కళాకారులు మరియు కొత్త విడుదలలు, ఇవన్నీ మీకు దర్శకత్వం వహించబడ్డాయి మరియు మీ సంగీత ప్రాధాన్యతలకు అనుగుణంగా ఉంటాయి.
ఆపిల్ సంగీతాన్ని ఎలా శోధించాలి: అంకితమైన సెర్చ్ ఫీల్డ్ని యాక్సెస్ చేయడానికి దిగువన ఉన్న మెనూ బార్లోని సెర్చ్ ఐకాన్ను ట్యాప్ చేయండి, ఇక్కడ మీరు ఆర్టిస్ట్ పేర్లు, ఆల్బమ్ టైటిల్స్ మొదలైనవి మాన్యువల్గా ఎంటర్ చేయవచ్చు. మీరు పాట లేదా కళాకారుడి పేరును మరచిపోయినట్లయితే మీరు పాట సాహిత్యాన్ని ఉపయోగించి కూడా శోధించవచ్చు.
అగ్ర సంగీత చార్ట్లను ఎలా కనుగొనాలి: దిగువన ఉన్న మెను బార్లోని బ్రౌజ్ ట్యాబ్కి వెళ్లి, ఆపై అత్యంత ప్రాచుర్యం పొందిన ఆపిల్ మ్యూజిక్ పాటల క్రమం తప్పకుండా అప్డేట్ చేయబడే జాబితాను చూడటానికి 'టాప్ ప్లేలిస్ట్లు' నొక్కండి.
కళా ప్రక్రియ ద్వారా టాప్ మ్యూజిక్ చార్ట్లను ఎలా కనుగొనాలి: డి డిఫాల్ట్గా, బ్రౌజ్ ట్యాబ్లోని టాప్ చార్ట్ల విభాగం అన్ని శైలులను చూపుతుంది. కానీ మీరు 'మరిన్ని అన్వేషించడానికి' విభాగాన్ని చూసే వరకు క్రిందికి స్క్రోల్ చేయడం ద్వారా బ్లూస్ వంటి నిర్దిష్ట శైలిని ఎంచుకోవచ్చు.
వీడియోల కోసం ఎలా వెతకాలి: ఆపిల్ మ్యూజిక్ కేవలం సంగీతానికి సంబంధించినది కాదు. ఇది మ్యూజిక్ వీడియోలు మరియు ఇతర వీడియో కంటెంట్ గురించి కూడా. దిగువన ఉన్న మెనూ బార్లోని బ్రౌజ్ ట్యాబ్కి వెళ్లి, ఆపిల్ మ్యూజిక్ టీవీని చూసే వరకు క్రిందికి స్క్రోల్ చేయండి.
ఆల్బమ్ను ఎలా షేర్ చేయాలి: మీరు ట్విట్టర్, ఫేస్బుక్ లేదా ఎక్కడైనా ఆల్బమ్ను షేర్ చేయాలనుకుంటున్నారా? ఏదైనా ఆల్బమ్ని తాకి, ఆపై ఎగువన ఉన్న మూడు చుక్కలతో (...) బటన్ని ఎంచుకోండి. అక్కడ నుండి, షేర్ ఆల్బమ్పై నొక్కండి మరియు మీరు దీన్ని ఎలా షేర్ చేయాలనుకుంటున్నారో ఎంచుకోండి.
ప్లే తదుపరి క్యూకి ఆల్బమ్ని ఎలా జోడించాలి: ఆపిల్ మ్యూజిక్ మీరు ప్రయాణంలో వినాలనుకుంటున్న ఆల్బమ్లను క్యూలో ఉంచవచ్చు. మీ తదుపరి నెక్స్ట్ జాబితాకు జోడించండి. ఏదైనా ఆల్బమ్ని తాకి, ఆపై ఎగువన ఉన్న మూడు చుక్కలతో (...) బటన్ని ఎంచుకోండి. అక్కడ నుండి, 'తదుపరి ప్లే' పై నొక్కండి.
ప్లేజాబితాకు ఆల్బమ్ని ఎలా జోడించాలి: మీరు మొత్తం ఆల్బమ్ని కొత్త లేదా పాత ప్లేలిస్ట్కి జోడించవచ్చు. ఆల్బమ్పై నొక్కి, ఆపై ఎగువన ఉన్న మూడు చుక్కలతో (...) ఉన్న బటన్ని ఎంచుకోండి. అక్కడ నుండి, 'ప్లేజాబితాకు జోడించు' పై నొక్కండి, ఆపై మీరు ఏ ప్లేజాబితాని (పాతది లేదా కొత్తది) జోడించాలనుకుంటున్నారో ఎంచుకోండి.
ఆఫ్లైన్లో వినడం కోసం మీ లైబ్రరీకి ఆల్బమ్ను డౌన్లోడ్ చేయడం ఎలా: ఆల్బమ్ని నొక్కి, ఆపై ఎగువన ఉన్న మూడు చుక్కలతో (...) ఉన్న బటన్ని ఎంచుకోండి. అక్కడ నుండి, లైబ్రరీకి జోడించు నొక్కండి. మీరు ఆల్బమ్ స్క్రీన్కు తిరిగి వస్తారు. ఇప్పుడు బాణం క్రిందికి చూపుతూ మేఘంలా కనిపించే చిహ్నాన్ని నొక్కండి.
ఆల్బమ్ని ఎలా ఇష్టపడాలి / ఇష్టపడకూడదు: మీరు ఒక ఆల్బమ్ను ఇష్టపడుతున్నా లేదా ఇష్టపడకపోయినా ఆపిల్ మ్యూజిక్కు తెలియజేయవచ్చు, కనుక ఇది మీకు సంగీత సూచనలను మరింత మెరుగ్గా చేయవచ్చు. ఏదైనా ఆల్బమ్పై నొక్కి, ఆపై మూడు చుక్కలతో (...) ఉన్న బటన్ని ఎంచుకోండి. అక్కడ నుండి, మీ ప్రాధాన్యతలను బట్టి ప్రేమ లేదా అయిష్టాన్ని నొక్కండి.
పాట నుండి స్టేషన్ని ఎలా సృష్టించాలి: ఏదైనా పాటను ప్లే చేయండి, ఆపై మ్యూజిక్ కంట్రోల్స్ మెను నుండి (పూర్తి స్క్రీన్ కార్డ్గా విస్తరించడానికి దిగువన దాన్ని నొక్కండి), దిగువన (...) మూడు చుక్కలతో ఉన్న బటన్ని ఎంచుకోండి. మూలలో. అక్కడ నుండి, స్టేషన్ను సృష్టించు నొక్కండి. ఇది నిర్దిష్ట పాట ఆధారంగా రేడియో స్టేషన్ని సృష్టిస్తుంది.
q మరియు ప్రశ్నల జాబితా
పాటను ఎలా పంచుకోవాలి: మీరు ట్విట్టర్, ఫేస్బుక్ లేదా ఎక్కడైనా ఆల్బమ్ను షేర్ చేయాలనుకుంటున్నారా? ఏదైనా పాటను ప్లే చేయండి, ఆపై మ్యూజిక్ కంట్రోల్స్ మెను నుండి (పూర్తి స్క్రీన్ కార్డ్గా విస్తరించడానికి దిగువన దాన్ని నొక్కండి) దిగువ మూలలో (...) మూడు చుక్కలతో ఉన్న బటన్ని ఎంచుకోండి. అక్కడ నుండి, షేర్ ఆల్బమ్పై నొక్కి, ఆపై మీరు ఎలా షేర్ చేయాలనుకుంటున్నారో దానిపై క్లిక్ చేయండి.
మీ ప్లే తదుపరి క్యూకి పాటను ఎలా జోడించాలి: ఆపిల్ మ్యూజిక్ మీరు ప్రయాణంలో వినాలనుకుంటున్న పాటలను క్యూలో ఉంచవచ్చు. మీ తదుపరి నెక్స్ట్ జాబితాకు జోడించండి. ఏదైనా పాటను ప్లే చేయండి, ఆపై మ్యూజిక్ కంట్రోల్స్ మెను నుండి (పూర్తి స్క్రీన్ కార్డ్గా విస్తరించడానికి దిగువన దాన్ని నొక్కండి) దిగువ మూలలో (...) మూడు చుక్కలతో ఉన్న బటన్ని ఎంచుకోండి. అక్కడ నుండి, 'తదుపరి ప్లే' పై నొక్కండి.
ప్లేజాబితాకు పాటను ఎలా జోడించాలి: ఏదైనా పాటను ప్లే చేసి, ఆపై మ్యూజిక్ కంట్రోల్స్ మెను నుండి (పూర్తి స్క్రీన్ కార్డ్గా విస్తరించడానికి దిగువన నొక్కండి), దిగువన (...) మూడు చుక్కలతో ఉన్న బటన్ని ఎంచుకోండి. మూలలో. అక్కడ నుండి, ప్లేజాబితాకు జోడించు నొక్కండి, ఆపై ఏ ప్లేజాబితాను ఎంచుకోండి (పాతది లేదా కొత్తది).
ఆఫ్లైన్లో వినడం కోసం మీ లైబ్రరీకి పాటను డౌన్లోడ్ చేయడం ఎలా: ఏదైనా పాటను ప్లే చేసి, ఆపై చిన్న '+' చిహ్నాన్ని నొక్కడం ద్వారా దాన్ని మీ లైబ్రరీకి జోడించండి, ఆపై క్లౌడ్ డౌన్లోడ్ చిహ్నాన్ని నొక్కండి.
పాట యొక్క సాహిత్యాన్ని ఎలా చూడాలి: కళాకారుడు పాటలో ఏమి చెప్పాడో మీకు తెలియదా? ఆపిల్ మ్యూజిక్లో సాహిత్యాన్ని చూడండి. ఏదైనా పాటపై నొక్కండి, ఆపై మ్యూజిక్ కంట్రోల్స్ మెనూ నుండి (పూర్తి స్క్రీన్ కార్డ్గా విస్తరించడానికి దిగువన దాన్ని నొక్కండి), లోపల కోట్లతో స్పీచ్ బబుల్ లాగా కనిపించే బటన్ని ఎంచుకోండి.
ఒక కళాకారుడిని భాగస్వామ్యం చేయండి: కు పాటలు మరియు ఆల్బమ్ల మాదిరిగానే, మీరు ఒక కళాకారుడిని స్నేహితుడితో సోషల్ మీడియా మరియు సందేశ అనువర్తనాల ద్వారా పంచుకోవచ్చు. ఏదైనా కళాకారుడి పేజీని నొక్కండి (కళాకారుడి కోసం శోధించండి, ఆపై పేజీని యాక్సెస్ చేయడానికి వారి పేరును క్లిక్ చేయండి, మొదలైనవి), ఆపై వారి పేరు పక్కన ఉన్న మూడు చుక్కలతో (...) బటన్ని నొక్కి, షేర్ ఆర్టిస్ట్ని ఎంచుకోండి. అక్కడ నుండి, మీరు ఎలా భాగస్వామ్యం చేయాలనుకుంటున్నారో ఎంచుకోండి.
సఫారీ చిట్కాలు
వెబ్సైట్లను ట్రాక్ చేయడం ఆపండి: సెట్టింగ్లు> సఫారీకి వెళ్లి, ఆపై 'క్రాస్ సైట్ ట్రాకింగ్ను నిరోధించు' స్విచ్ ఆన్ స్థానానికి టోగుల్ చేయండి.
సేవ్ చేసిన పాస్వర్డ్లను యాక్సెస్ చేయండి: ఐక్లౌడ్కు ధన్యవాదాలు, సఫారీకి మీ పాస్వర్డ్ని మీ అన్ని పరికరాల్లో నిల్వ చేసే సామర్థ్యం ఉంది. సెట్టింగ్లు> పాస్వర్డ్లు & ఖాతాలు> వెబ్సైట్ & యాప్ పాస్వర్డ్లకు వెళ్లి, ఆపై మీ ఫేస్ ఐడి స్కానర్తో లాగిన్ అవ్వండి. ఇక్కడ మీరు సేవ్ చేయబడిన అన్ని పాస్వర్డ్లను చూడవచ్చు మరియు వాటిని నిర్వహించవచ్చు.
సఫారిలో పేజీని శోధించండి: సఫారీ పేజీలో టెక్స్ట్ కోసం వెతకడానికి, పేజీలో కనుగొను ఎంపికను చూడటానికి పేజీలోని షేర్ బటన్ని నొక్కండి (కీబోర్డ్ పైన పాప్-అప్ విండో కనిపిస్తుంది).
సఫారిలో తరచుగా సందర్శించే సైట్లను ఆఫ్ చేయండి: మీరు కొత్త పేజీని తెరిచిన ప్రతిసారీ మీరు ఎక్కువగా సందర్శించే వెబ్సైట్ల కోసం సఫారీ చిహ్నాలను ప్రదర్శిస్తుంది. ట్యాప్ చేయడం మరియు పట్టుకోవడం ద్వారా కొన్ని వ్యక్తిగత వాటిని తీసివేయడానికి ఇది మిమ్మల్ని అనుమతిస్తుంది, కానీ ఇప్పుడు మీరు సెట్టింగ్లు> సఫారీకి వెళ్లడం ద్వారా వాటిని పూర్తిగా ఆఫ్ చేయవచ్చు. అక్కడ నుండి, తరచుగా సందర్శించే సైట్లను ఆఫ్ చేయండి.
DuckDuckGo: మీరు గూగుల్, యాహూ లేదా బింగ్లో డక్డక్గోను మీ డిఫాల్ట్ సెర్చ్ ఇంజిన్గా సెట్ చేయాలనుకుంటే, సెట్టింగ్లు> సఫారి> సెర్చ్ ఇంజిన్కు వెళ్లి డిఫాల్ట్గా ప్రైవేట్ ఫ్రెండ్లీ సెర్చ్ ఇంజిన్ను ఎంచుకోండి.
స్వయంచాలక సూచన వెబ్సైట్లు: కు డెస్క్టాప్లోని సఫారి వలె, మీరు టైప్ చేస్తున్నప్పుడు సూచించిన శోధన ఫలితాలను సిఫార్సు చేసే ఐఫోన్ లేదా ఐప్యాడ్ సఫారీని పొందవచ్చు. ఇది డిఫాల్ట్గా ఆన్లో ఉంది, కానీ మీకు అది ఇష్టం లేకపోతే, సెట్టింగ్లు> సఫారీ> సెర్చ్ ఇంజిన్ సలహాలకు వెళ్లి ఫీచర్ను డిసేబుల్ చేయండి.
యాప్లను స్వయంచాలకంగా సూచించండి: నుండి సఫారి యొక్క సెర్చ్ యూఆర్ఎల్ బాక్స్లో మీరు ప్రముఖ యాప్ల పేర్లను టైప్ చేసిన విధంగానే, యాపిల్ మీకు ఉన్న లేదా కావలసిన యాప్లకు మ్యాచ్ చేయడానికి ప్రయత్నిస్తుంది. ఇది డిఫాల్ట్గా ఆన్లో ఉంది, కానీ మీరు దాన్ని ఆఫ్ చేయాలనుకుంటే, సెట్టింగ్లు> సఫారీ> సఫారీ సూచనలకు వెళ్లండి.
వెబ్సైట్లను వేగంగా లోడ్ చేసేలా చేయండి లేదా మీ డేటాను సేవ్ చేయండి: మీకు నచ్చిన లోడింగ్ వేగంగా కనిపించేలా చేయడానికి సఫారీ మొదటి శోధన ఫలితాన్ని ప్రీలోడ్ చేస్తుంది. ఇబ్బంది ఏమిటంటే ఇది మీ డేటాను అయిపోతుంది. మీరు దీన్ని ఆఫ్ చేయాలనుకుంటే, సెట్టింగ్లు> సఫారీ> ప్రీలోడ్ టాప్ హిట్కు వెళ్లి దాన్ని ఆఫ్ చేయండి.
మీ క్రెడిట్ కార్డును స్కాన్ చేయండి: en మీ వివరాలన్నీ వ్రాయడానికి బదులుగా, మీరు ఇప్పుడు మీ క్రెడిట్ కార్డును స్కాన్ చేయడానికి కెమెరాను ఉపయోగించవచ్చు. క్రెడిట్ కార్డ్ వివరాలను నమోదు చేయడానికి వచ్చినప్పుడు, మీరు ఇప్పటికే కీచైన్తో ఆ ఫీచర్ని ఉపయోగిస్తుంటే ఆటో-ఫిల్ చేయడానికి నొక్కండి, లేదా నొక్కిన తర్వాత తదుపరి మెను నుండి కెమెరాను ఉపయోగించండి ఎంచుకోండి.
ముందుకు వెనుకకు స్వైప్ చేయండి: స్క్రీన్ ఆఫ్ స్క్రీన్ నుండి స్క్రీన్ ఎడమవైపు నుండి స్క్రీన్కి స్వైప్ చేయడం మీ బ్రౌజింగ్ హిస్టరీ ద్వారా తిరిగి వెళుతుంది, అయితే కుడివైపు నుండి సఫారీ యొక్క స్వైప్ మీ బ్రౌజింగ్ హిస్టరీ ద్వారా ముందుకు సాగుతుంది.

iCloud చిట్కాలు
మీ పరికరాలను (మరియు స్నేహితులను) కనుగొనండి: నా స్నేహితులను కనుగొనండి , కానీ మీరు వాటిని ఇకపై కనుగొనలేరని దీని అర్థం కాదు. ఆపిల్ అన్ని లొకేషన్ ట్రాకింగ్ సేవలను ఒకే ఫైండ్ మై యాప్కి తరలించింది. దాన్ని తెరవండి మరియు మీరు పరిచయాల కోసం ట్యాబ్ మరియు పరికరాల కోసం మరొకదాన్ని చూస్తారు. ఇది సులభం.
ఐక్లౌడ్ డ్రైవ్ని ఆన్ చేయండి: సెట్టింగ్లకు వెళ్లి, ఎగువన మీ పేరు / ఐడిని నొక్కండి, ఆపై ఐక్లౌడ్> ఐక్లౌడ్ డ్రైవ్కు వెళ్లండి. సక్రియం చేయండి లేదా నిష్క్రియం చేయండి.
మీ నిల్వను నిర్వహించండి: సెట్టింగ్లు, తర్వాత మీ పేరు / ID> iCloud> నిల్వను నిర్వహించండి. ఇక్కడ నుండి మీరు ఎంత నిల్వను కలిగి ఉన్నారో, ఎంత మిగిలి ఉన్నారో మరియు మరిన్ని కొనాలని ఎంచుకోవచ్చు.
కుటుంబ భాగస్వామ్యం: en మీ కుటుంబంలోని అన్ని ఐఫోన్లు మరియు ఐప్యాడ్లలో మీ iTunes ఖాతాను కలిగి ఉండటానికి బదులుగా, మీరు ఇప్పుడు 5 మంది వరకు కుటుంబ భాగస్వామ్యాన్ని సెటప్ చేయవచ్చు. సెట్టింగ్లకు వెళ్లి, ఆపై ఎగువన మీ పేరు / ఐడిపై నొక్కండి మరియు 'కుటుంబ భాగస్వామ్యం' ఎంపికను ఎంచుకోండి.
ఐక్లౌడ్ కీచైన్కు సురక్షిత యాక్సెస్: సెట్టింగ్లకు వెళ్లి, ఎగువన మీ పేరు / ఐడి> ఐక్లౌడ్> కీచైన్కి వెళ్లి, దాన్ని ఆన్ లేదా ఆఫ్ చేయండి.
ఐక్లౌడ్ డ్రైవ్లో ఫైల్లను యాక్సెస్ చేయండి: iOS 11 2017 లో ఫైల్స్ యాప్ని ప్రవేశపెట్టింది. దాన్ని కనుగొనండి, ఆపై 'బ్రౌజ్' ట్యాబ్ని నొక్కండి మరియు మీ అకౌంట్లోని అన్ని ఫైల్లు మరియు ఫోల్డర్లను మీరు చూస్తారు.
ఆపిల్ పే చిట్కాలు
Mac లో Apple Pay చెల్లింపులను ఎలా అనుమతించాలి: సమీపంలోని Mac లో చెల్లింపులను నిర్ధారించడానికి మీరు మీ iPhone లో Apple Pay ని ఉపయోగించవచ్చు. ఇది ఆన్ చేయబడిందని నిర్ధారించుకోవడానికి, సెట్టింగ్లు> వాలెట్ మరియు ఆపిల్ పేకు వెళ్లి 'Mac లో చెల్లింపులను అనుమతించు' ఆన్ చేయండి.
డిఫాల్ట్ ఆపిల్ పే కార్డును ఎలా మార్చాలి: సెట్టింగ్లు> వాలెట్ & యాపిల్ పేకి వెళ్లి కావలసిన డిఫాల్ట్ కార్డ్ని ఎంచుకోండి. మీ వద్ద ఒక కార్డు మాత్రమే ఉంటే, అది ఆటోమేటిక్గా డిఫాల్ట్ కార్డ్ అవుతుంది.
మీ సలహాలు
మేము తప్పిపోయిన ఏవైనా చిట్కాలను కనుగొన్నారా? దిగువ వ్యాఖ్యలలో వాటిని పంచుకోండి.