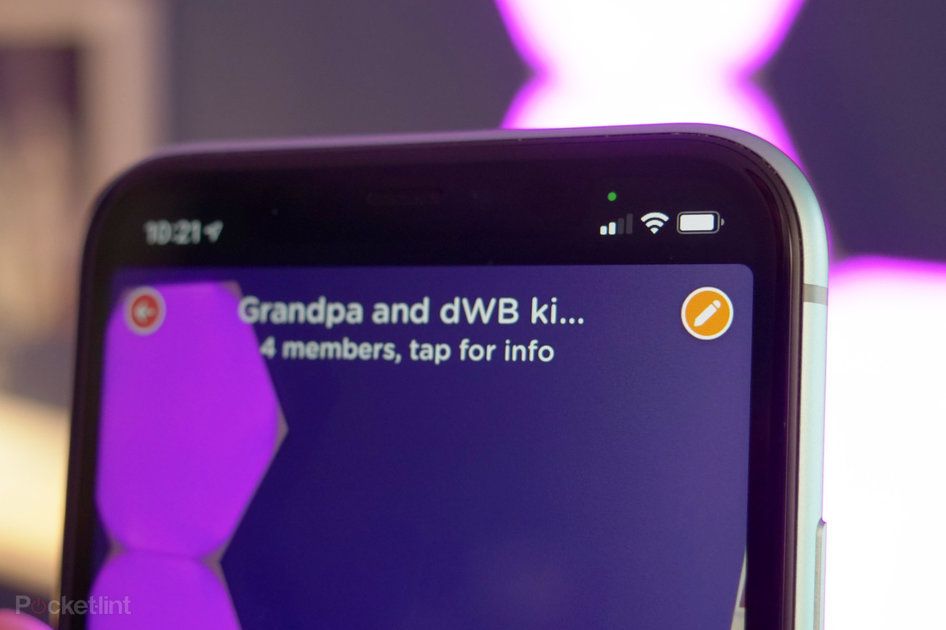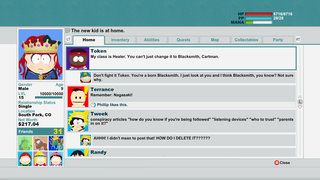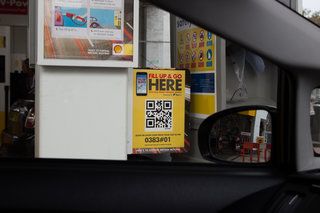ఉత్తమ iPhone 8, 7, 6, మరియు SE చిట్కాలు మరియు ఉపాయాలు: మీ iPhone టచ్ ID నుండి మరిన్ని పొందండి
మీరు ఎందుకు నమ్మవచ్చుఈ పేజీ కృత్రిమ మేధస్సు మరియు యంత్ర అభ్యాసాన్ని ఉపయోగించి అనువదించబడింది.
- ఐఫోన్లో ఫేస్ ఐడి వచ్చినప్పటికీ, ఆపిల్ వదులుకోలేదు టచ్ ID మరియు ఐఫోన్లో హోమ్ బటన్; అన్నింటికంటే, ఆపిల్ అతనితో కలిసి ఉంది ఐఫోన్ SE 2020.
ఐఫోన్ 6 మరియు 6 ప్లస్, 6 ఎస్ మరియు 6 ఎస్ ప్లస్, ఐఫోన్ 7 మరియు 7 ప్లస్, ఐఫోన్ 8 మరియు 8 ప్లస్, మరియు ఐఫోన్ ఎస్ఇ (కొత్తవి మరియు పాతవి) తో సహా ఉత్తమ ఐఫోన్ టచ్ ఐడి చిట్కాలు మరియు ట్రిక్స్ ఇక్కడ అందిస్తున్నాము.
squirrel_widget_233432
సాధారణ ఐఫోన్ చిట్కాలు
ట్రూ టోన్ స్క్రీన్ను ఎనేబుల్ చేయండి: ఐఫోన్ స్క్రీన్ రూమ్లోని పరిసర కాంతికి సరిపోయేలా దాని రంగు బ్యాలెన్స్ మరియు ఉష్ణోగ్రతను ఆటోమేటిక్గా సర్దుబాటు చేయడానికి, కంట్రోల్ సెంటర్కు వెళ్లి స్క్రీన్ బ్రైట్నెస్ స్లైడర్పై గట్టిగా నొక్కండి. ఇప్పుడు ట్రూ టోన్ బటన్ని నొక్కండి. మీరు సెట్టింగ్లు> డిస్ప్లే & బ్రైట్నెస్కు వెళ్లి, 'ట్రూ టోన్' స్విచ్ను టోగుల్ చేయవచ్చు.
డార్క్ మోడ్ని యాక్టివేట్ చేయండి: డార్క్ మోడ్ని ఆన్ చేయడానికి, సెట్టింగ్లు> డిస్ప్లే & ప్రకాశం> ఎగువన డార్క్ మోడ్ ఎంపికను తనిఖీ చేయండి. మీరు దిగువ ఎంపికలను నొక్కితే, మీరు డార్క్ మోడ్ ఆన్ లేదా ఆఫ్ చేయాలనుకుంటున్నప్పుడు షెడ్యూల్ సెట్ చేయవచ్చు.
వైర్లెస్గా ఛార్జ్ చేయండి: ఐఫోన్ యొక్క వైర్లెస్ ఛార్జింగ్ సామర్థ్యాలను సద్వినియోగం చేసుకోవడానికి (iPhone 8 లేదా తరువాత), వైర్లెస్ ఛార్జర్ను కొనుగోలు చేయండి. ఏదైనా క్వి ఛార్జర్ పనిచేస్తుంది, కానీ మరింత సమర్ధవంతంగా ఛార్జ్ చేయడానికి, మీకు ఆపిల్ యొక్క 7.5W ఛార్జింగ్ కోసం ఆప్టిమైజ్ చేయబడినది కావాలి (కొత్త మ్యాగ్సేఫ్ ఐఫోన్ ఛార్జర్లు 15W వద్ద ఛార్జ్ చేయవచ్చు).
60fps వద్ద 4K వీడియో రికార్డింగ్ను ప్రారంభించండి: సెట్టింగ్లు> కెమెరా> వీడియోను రికార్డ్ చేసి, ఆపై ఐఫోన్లో సాధ్యమైనంత ఎక్కువ రిజల్యూషన్ మరియు ఫ్రేమ్ రేట్లో షూట్ చేయడానికి 4K 60fps ఎంపికను ఎంచుకోండి.
240 fps వద్ద 1080p స్లో మోషన్లో షూట్ చేయండి: పై మాదిరిగానే, సెట్టింగ్లు> కెమెరాకు వెళ్లి, ఆపై 'రికార్డ్ స్లో మోషన్' నొక్కండి మరియు అత్యధిక వేగం ఎంపికను ఎంచుకోండి. ఇప్పుడు మీరు పూర్తి HD లో 240fps స్లో మోషన్ వీడియోను రికార్డ్ చేయవచ్చు.
పోర్ట్రెయిట్ లైటింగ్ ప్రభావాలు: కృత్రిమ లైటింగ్ ప్రభావాలతో పోర్ట్రెయిట్ మోడ్ షాట్లను తీయడానికి, ముందుగా పోర్ట్రెయిట్ మోడ్ షూటింగ్కు వెళ్లండి. మీరు కెమెరా చిహ్నాన్ని గట్టిగా నొక్కడం ద్వారా మరియు పోర్ట్రెయిట్ సత్వరమార్గాన్ని ఎంచుకోవడం ద్వారా లేదా కెమెరా యాప్ను తెరిచి అక్కడ పోర్ట్రెయిట్ ఎంపికను ఎంచుకోవడం ద్వారా దీన్ని చేయవచ్చు. ఇప్పుడు మీరు ఫ్రేమ్ దిగువన 'పగటి వెలుగు' అని టచ్ చేసి పట్టుకుని, ఎంపికల ద్వారా స్క్రోల్ చేయవచ్చు.
ఏ మనిషి ఆకాశం ప్రారంభం కావడం లేదు
షూటింగ్ తర్వాత పోర్ట్రెయిట్ లైటింగ్ ప్రభావాలను సవరించండి: ఫోటోలలో ఏదైనా పోర్ట్రెయిట్ షాట్ను తెరిచి, ఆపై 'ఎడిట్' నొక్కండి. ఒక సెకను లేదా రెండు తరువాత, మీరు చిత్రం దిగువన లైటింగ్ ఎఫెక్ట్ చిహ్నాన్ని చూస్తారు, దానిపై నొక్కండి మరియు మీరు చిత్రాన్ని తీసినప్పుడు మీ వేలిని సరిగ్గా స్లైడ్ చేయండి.
- ఆపిల్ నిలువు లైటింగ్ అంటే ఏమిటి మరియు ఐఫోన్లో ఇది ఎలా పని చేస్తుంది?
వేగవంతమైన ఛార్జ్: మీరు ఒక మాక్బుక్ కోసం 29W, 61W లేదా 87W USB టైప్-సి పవర్ అడాప్టర్ కలిగి ఉంటే, మీరు మీ ఐఫోన్ 8 లేదా 8 ప్లస్ లేదా ఐఫోన్ ఎస్ఈ 2020 ను టైప్-సితో మెరుపు కేబుల్కు కనెక్ట్ చేయవచ్చు మరియు వాస్తవానికి ఎలా ఛార్జ్ అవుతుందో చూడండి. త్వరగా. 30 నిమిషాల్లో 50 శాతం వరకు.
నియంత్రణ కేంద్రం చిట్కాలు
కొత్త నియంత్రణలను జోడించండి: మీరు నియంత్రణ కేంద్రం నుండి నియంత్రణలను జోడించవచ్చు మరియు తీసివేయవచ్చు. సెట్టింగ్లు> నియంత్రణ కేంద్రం> నియంత్రణలను అనుకూలీకరించండి మరియు మీరు ఏ నియంత్రణలను జోడించాలనుకుంటున్నారో ఎంచుకోండి.
నియంత్రణలను పునర్వ్యవస్థీకరించండి: మీరు జోడించిన నియంత్రణల క్రమాన్ని మార్చడానికి, మీరు తరలించదలిచిన నియంత్రణకు కుడివైపున మూడు-బార్ మెనుని నొక్కి, పట్టుకోండి, ఆపై మీరు కోరుకున్న చోటికి దాన్ని పైకి క్రిందికి తరలించండి.
నియంత్రణలను విస్తరించండి: కొన్ని నియంత్రణలు పూర్తి స్క్రీన్గా మారవచ్చు, మీరు విస్తరించాలనుకుంటున్న నియంత్రణపై గట్టిగా నొక్కండి (అనగా మద్దతు ఉన్న స్క్రీన్లపై గట్టిగా నొక్కండి) మరియు అది స్క్రీన్ను నింపుతుంది.
వ్యక్తిగత యాక్సెస్ పాయింట్ను సక్రియం చేయండి: నుండి డిఫాల్ట్గా, కనెక్టివిటీ కంట్రోల్లో నాలుగు ఆప్షన్లు మాత్రమే ఉన్నాయి. మీరు ఒత్తిడిని విస్తరించమని బలవంతం చేస్తే, మీకు మరో రెండు ఎంపికలతో పూర్తి స్క్రీన్ నియంత్రణ లభిస్తుంది. దీన్ని సక్రియం చేయడానికి వ్యక్తిగత హాట్స్పాట్ చిహ్నాన్ని తాకండి.
నైట్ షిఫ్ట్ సక్రియం చేయండి: నీలి కాంతిని ఆపివేసి, స్క్రీన్ వెచ్చగా ఉండే నైట్ షిఫ్ట్ను సక్రియం చేయడానికి, స్క్రీన్ ప్రకాశం నియంత్రణపై గట్టిగా నొక్కి, ఆపై స్క్రీన్ దిగువన ఉన్న నైట్ షిఫ్ట్ చిహ్నాన్ని నొక్కండి.
స్క్రీన్ రికార్డింగ్ను ప్రారంభించండి: మీరు కంట్రోల్ సెంటర్కు జోడించగల ఎంపికలలో ఒకటి స్క్రీన్ రికార్డింగ్. నియంత్రణను జోడించాలని నిర్ధారించుకోండి, ఆపై కంట్రోల్ సెంటర్ని తెరిచి, సన్నని తెల్లని రింగ్ లోపల ఒక ఘనమైన తెల్లని వృత్తం వలె కనిపించే చిహ్నాన్ని నొక్కండి. ఇప్పటి నుండి ఇది మీ స్క్రీన్లో జరిగే ప్రతిదాన్ని రికార్డ్ చేస్తుంది. మీరు పూర్తి చేసిన తర్వాత కంట్రోల్ని మళ్లీ నొక్కండి మరియు అది మీ ఫోటోల యాప్కు వీడియోను ఆటోమేటిక్గా సేవ్ చేస్తుంది.
ఫ్లాష్లైట్ / టార్చ్ ప్రకాశాన్ని సర్దుబాటు చేయండి: నియంత్రణ కేంద్రాన్ని తెరిచి, టార్చ్ చిహ్నాన్ని నొక్కడం ద్వారా మీరు మీ కెమెరా ఫ్లాష్ను టార్చ్గా ఉపయోగించి ఆన్ చేయవచ్చు. మీరు ప్రకాశాన్ని సర్దుబాటు చేయాలనుకుంటే, చిహ్నంపై గట్టిగా నొక్కి, ఆపై కనిపించే పూర్తి స్క్రీన్ స్లయిడర్ను సర్దుబాటు చేయండి.
ఆడియో ప్లే అయ్యే చోట త్వరగా మార్చండి: మ్యూజిక్ ప్లే అయ్యే చోట మార్చే సామర్థ్యం ఒక చక్కని ఫీచర్. సంగీతం ప్లే అవుతున్నప్పుడు, ద్వారా ఆపిల్ మ్యూజిక్ , Spotify లేదా ఎక్కడైనా, మ్యూజిక్ కంట్రోల్ ఎగువ మూలలో ఉన్న చిన్న చిహ్నాన్ని నొక్కండి. ఇది మీరు ప్లే చేయగల అందుబాటులో ఉన్న పరికరాలను చూపించే పాప్-అప్ విండోను తెరుస్తుంది. ఇది హెడ్ఫోన్లు, ఆపిల్ టీవీ, మీ ఐఫోన్ లేదా ఏదైనా ఎయిర్ప్లే పరికరానికి కనెక్ట్ కావచ్చు.
శీఘ్ర టైమర్ను సెట్ చేయండి: లో టైమర్ యాప్కు వెళ్లే బదులు, మీరు కంట్రోల్ సెంటర్లోని టైమర్ ఐకాన్ను నొక్కి, ఆపై పూర్తి స్క్రీన్లో ఒక నిమిషం నుండి రెండు గంటల వరకు టైమర్ని సెట్ చేయడానికి దాన్ని పైకి లేదా క్రిందికి స్లైడ్ చేయవచ్చు.
హోమ్కిట్ పరికరాలను ఎలా యాక్సెస్ చేయాలి: కంట్రోల్ సెంటర్ను బహిర్గతం చేయడానికి స్క్రీన్ దిగువ నుండి పైకి స్వైప్ చేయండి, ఆపై ఇల్లులా కనిపించే చిన్న చిహ్నాన్ని నొక్కండి.
లాక్ స్క్రీన్లో చిట్కాలు
పాత నోటిఫికేషన్లను యాక్సెస్ చేయండి: లాక్ స్క్రీన్లో, ఎప్పటిలాగే, కొత్త నోటిఫికేషన్లు ప్రామాణికంగా కనిపిస్తాయి. అయితే, మీరు చదివిన, కానీ వాటిని విస్మరించిన పాత వాటిని త్వరగా యాక్సెస్ చేయాలనుకుంటే, లాక్ స్క్రీన్పై స్వైప్ చేయండి మరియు క్లియర్ చేయని పాత నోటిఫికేషన్లు ప్రదర్శించబడతాయి.
పాత నోటిఫికేషన్లను తొలగించండి: స్క్రీన్పై పాత నోటిఫికేషన్లతో, మూలలో ఉన్న చిన్న 'x' ని గట్టిగా నొక్కండి మరియు కనిపించే 'అన్ని నోటిఫికేషన్లను క్లియర్ చేయండి' పాపప్పై నొక్కండి.
హోమ్ బటన్ నొక్కకుండా మీ ఐఫోన్ను అన్లాక్ చేయండి: డిఫాల్ట్గా, టచ్ ఐడి-ఎనేబుల్ ఐఫోన్లు మరియు ఐప్యాడ్లలో, హోమ్ స్క్రీన్ను యాక్సెస్ చేయడానికి మీరు ఇప్పుడు హోమ్ బటన్ని నొక్కాలి. మీరు దీన్ని సెట్టింగ్లు> జనరల్> యాక్సెసిబిలిటీ> హోమ్ బటన్> కి వెళ్లి, ఆపై 'ఓపెన్ చేయడానికి రెస్ట్ ఫింగర్' టోగుల్ చేయడం ద్వారా దీన్ని మార్చవచ్చు. ఇప్పుడు మీరు ఇకపై బటన్ని నొక్కాల్సిన అవసరం లేదు.
మేల్కొలపడానికి మీ ఫోన్ను తీయండి: పవర్ ఆఫ్ ఆఫ్ స్టేట్ నుండి ఫోన్ను తీయండి మరియు లాక్ స్క్రీన్లో మీ వద్ద ఉన్న అన్ని నోటిఫికేషన్లను చూపుతూ అది మేల్కొంటుంది. ఈ ఫీచర్ను ఆన్ లేదా ఆఫ్ చేయడానికి, సెట్టింగ్లు> డిస్ప్లే & బ్రైట్నెస్> ఆన్ చేయడానికి రైజ్కు వెళ్లండి.
లాక్ స్క్రీన్ నుండి కెమెరాను త్వరగా యాక్సెస్ చేయడం ఎలా: సాధారణ. లాక్ స్క్రీన్లో ఎక్కడైనా, కుడి నుండి ఎడమకు స్వైప్ చేయండి
లాక్ స్క్రీన్లో విడ్జెట్లను ఎలా యాక్సెస్ చేయాలి: మళ్ళీ, చాలా సింపుల్. లాక్ స్క్రీన్లో ఎక్కడైనా, ఎడమ నుండి కుడికి స్వైప్ చేయండి.
మీ ఫోన్ను ఎలా అన్లాక్ చేయాలి కానీ లాక్ స్క్రీన్లో ఉండండి: ఫన్నీ, కానీ టచ్ ఐడి వినియోగదారులు హోమ్ స్క్రీన్కి వెళ్లకుండా తమ ఐఫోన్ను అన్లాక్ చేయవచ్చు. దీన్ని చేయడానికి, మీ వేలిని హోమ్ బటన్ మీద ఉంచండి, కానీ దాన్ని నొక్కవద్దు. స్క్రీన్ పైభాగంలో ఒక చిన్న లాక్ ఐకాన్ అదృశ్యమవుతుంది, కానీ మీరు మీ అప్లికేషన్ల హోమ్ స్క్రీన్కు తీసుకెళ్లబడరు.
విడ్జెట్లను ఎలా జోడించాలి / తీసివేయాలి: లాక్ స్క్రీన్పై ఎడమ నుండి కుడికి స్వైప్ చేయడం వలన వాటికి సపోర్ట్ చేసే ఏదైనా అప్లికేషన్ యొక్క విడ్జెట్లు ప్రదర్శించబడతాయి. జోడించడానికి, తొలగించడానికి లేదా క్రమాన్ని మార్చడానికి, లాక్ స్క్రీన్లో ఎడమ నుండి కుడికి స్వైప్ చేసి, ఆపై దిగువకు స్క్రోల్ చేయండి. ఏ విడ్జెట్లు ప్రదర్శించబడతాయో మరియు ఏ క్రమంలో ఉన్నాయో అనుకూలీకరించడానికి సవరణ బటన్ని నొక్కండి.
వేగవంతమైన సమాధానం: నోటిఫికేషన్ వచ్చినప్పుడు, అది డెవలపర్ ద్వారా ప్రారంభించబడిందా అనేదానిపై ఆధారపడి, నిర్దిష్ట అప్లికేషన్ను తెరవకుండానే మీరు వెంటనే స్పందించవచ్చు. దీన్ని చేయడానికి, మీరు తీసుకోగల చర్యలను వెల్లడించడానికి నోటిఫికేషన్ను తగ్గించండి. లేదా, లాక్ స్క్రీన్ నుండి, మీరు నోటిఫికేషన్ని బలవంతంగా నొక్కండి లేదా పట్టుకోండి మరియు 'ప్రత్యుత్తరం' నొక్కండి, ఆపై టైప్ చేయడం ప్రారంభించండి.
వ్యక్తిగత లాక్ స్క్రీన్ నోటిఫికేషన్లను క్లియర్ చేయండి: మీరు మీ వేలిని కుడి నుండి ఎడమకు స్వైప్ చేసి, ఆపై 'తొలగించు' నొక్కడం ద్వారా యాప్ నుండి వ్యక్తిగత నోటిఫికేషన్ను తొలగించవచ్చు.
హోమ్ స్క్రీన్ చిట్కాలు
స్టాక్ యాప్లను ఎలా తొలగించాలి: స్టాక్స్, కంపాస్ మరియు ఇతరులు వంటి ఆపిల్ యొక్క కొన్ని స్టాక్ యాప్లను మీరు తీసివేయవచ్చు. అలా చేయడానికి, యాప్ చిహ్నాన్ని తరలించడం ప్రారంభించే వరకు దాన్ని నొక్కి, ఆపై 'x' నొక్కండి. మీ నిర్ణయాన్ని ధృవీకరించమని మిమ్మల్ని అడుగుతారు. వాటిని తిరిగి పొందడానికి, యాప్ స్టోర్లో ప్రశ్నలోని అప్లికేషన్ కోసం శోధించండి.
స్క్రీన్ షాట్లను క్లిప్ చేయడం మరియు మార్కింగ్ చేయడం: స్క్రీన్ షాట్ తీసుకోండి, అప్పుడు దిగువ ఎడమ మూలలో ఒక చిన్న ప్రివ్యూ స్క్రీన్ షాట్ కనిపిస్తుంది. దానిపై నొక్కండి, ఆపై చిత్రాన్ని గీయడానికి, వ్రాయడానికి లేదా కత్తిరించడానికి చూపిన సాధనాలను ఉపయోగించండి.
స్క్రీన్ షాట్ ప్రివ్యూను విస్మరించండి: స్క్రీన్ షాట్ యొక్క చిన్న ప్రివ్యూను స్క్రీన్ నుండి పొందడానికి, దాన్ని ఎడమవైపుకి స్వైప్ చేయండి. రెడీ! అతను వెళ్ళాడు.
సందేశ చిట్కాలు
మాకు ఒకటి ఉంది సందేశాల చిట్కాలు మరియు ఉపాయాలపై పూర్తి ఫీచర్ , కానీ ఇక్కడ గమనించదగ్గవి కొన్ని ఉన్నాయి.
IMessages కు ప్రభావాలను ఎలా జోడించాలి: ప్రభావాలను యాక్సెస్ చేయడానికి, మీరు సందేశాన్ని వ్రాసిన తర్వాత పంపే చిహ్నాన్ని నొక్కి పట్టుకోండి. మీ సందేశానికి వర్తించడానికి ఇక్కడ మీరు బబుల్ మరియు స్క్రీన్ ప్రభావాల మధ్య టోగుల్ చేయవచ్చు.
నిర్దిష్ట సంభాషణలను మ్యూట్ చేయడం ఎలా: మీ ప్రధాన సందేశాల ఇన్బాక్స్లో, మీరు నోటిఫికేషన్లను దాచాలనుకుంటున్న ఏదైనా సంభాషణపై ఎడమవైపు స్వైప్ చేసి, ఆపై 'హెచ్చరికలను దాచు' నొక్కండి. మీరు ప్రత్యేకంగా నిరంతర మరియు చాటీ గ్రూప్ మెసేజ్లో భాగం అయితే ఇది నిజంగా ఉపయోగపడుతుంది.
మీరు సంభాషణలో 'i' చిహ్నాన్ని కూడా నొక్కి, ఆపై హెచ్చరికలను దాచు బటన్ని సక్రియం చేయవచ్చు. ఇది SMS మరియు iMessages రెండింటికీ పనిచేస్తుంది.
ఫోటోను ఎవరికైనా పంపండి: సందేశాలలో టెక్స్ట్ ఎంట్రీ ఫీల్డ్ యొక్క ఎడమ వైపున, మీరు ఒక చిన్న కెమెరా చిహ్నాన్ని చూస్తారు. దాన్ని నొక్కండి, అప్పుడు మీకు ఫోటో తీయడానికి లేదా ఇటీవల తీసిన ఫోటోల ద్వారా స్క్రోల్ చేయడానికి అవకాశం ఉంది. ఎడమవైపు కెమెరా యాప్ లేదా మీ ఫోటో లైబ్రరీకి షార్ట్కట్లు ఉన్నాయి.

సందేశాలలో చిత్రాన్ని ఎలా గుర్తించాలి: మీరు iOS లో పంపే ముందు ఫోటోలను త్వరగా బుక్ మార్క్ చేయవచ్చు లేదా ఎడిట్ చేయవచ్చు. అలా చేయడానికి, ఫోటోను ఎంచుకోండి మరియు మీ సందేశానికి జోడించండి. పంపడానికి ముందు, ఫోటోపై నొక్కండి మరియు మీకు మార్క్ (అంటే దానిపై గీయండి) లేదా ఎడిట్ చేసే అవకాశం ఉంటుంది. 2021 లో ర్యాంక్ చేయబడిన టాప్ స్మార్ట్ఫోన్లు: ఈరోజు కొనడానికి అందుబాటులో ఉన్న ఉత్తమ మొబైల్ ఫోన్లు ద్వారాక్రిస్ హాల్మే 4, 2021
ఈ రోజు మీరు కొనుగోలు చేయగల ఉత్తమ స్మార్ట్ఫోన్లు, ఉత్తమమైన ఐఫోన్ మరియు శామ్సంగ్ మరియు ఆండ్రాయిడ్ అందించే ప్రతిదాన్ని కవర్ చేస్తుంది.
ఎవరికైనా చిత్రాన్ని గీయండి మరియు పంపండి: సందేశాలలో మీరు గీయబడిన చిత్రాలను ఆపిల్ వాచ్ యూజర్లు వంటి వ్యక్తులకు కూడా పంపవచ్చు. మెసేజ్ ఇన్పుట్ ఫీల్డ్కు ఎడమ వైపున ఉన్న చిన్న యాప్ స్టోర్ చిహ్నాన్ని నొక్కండి మరియు దాని క్రింద యాప్ ట్రే కనిపిస్తుంది. దిగువన రెండు వేళ్ల చిన్న గుండె లోగోను కనుగొనండి, దానిపై నొక్కండి, ఆపై గీయడం ప్రారంభించండి. నలుపు కాన్వాస్ని విస్తరించడానికి, నలుపు కాన్వాస్పై చిన్న బాణాన్ని నొక్కండి.
మీరు ఎవరికైనా సందేశం పంపాలనుకుంటున్న వీడియోను ఎలా గీయాలి: పై సూచనలను అనుసరించండి, కానీ వెంటనే కాన్వాస్పై గీయడానికి బదులుగా, వీడియో కెమెరా చిహ్నాన్ని నొక్కండి. మీరు ఒక సందేశాన్ని రికార్డ్ చేయవచ్చు మరియు అదే సమయంలో దానిపై డ్రా చేయవచ్చు.
ఎవరికైనా ముద్దు పంపడం ఎలా: సందేశాలలో మీరు ఎవరైనా డ్రాయింగ్ లేదా వీడియోను మాత్రమే కాకుండా, తెరపై ముద్దుతో సహా ఆకారాలు లేదా నమూనాల శ్రేణిని కూడా పంపవచ్చు. ముద్దు పంపడానికి, నల్ల కాన్వాస్కి వెళ్లండి (పైన చూడండి) మరియు ముద్దు కనిపించాలనుకుంటున్న చోట రెండు వేళ్లతో నొక్కండి. మీరు కొట్టుకునే హృదయాన్ని ఇచ్చే తెరపై రెండు వేళ్లు వంటి ఇతర అంశాలు కూడా ఉన్నాయి, కానీ రెండు వేళ్లు తెరపైకి జారి ఆ హృదయాన్ని విచ్ఛిన్నం చేస్తాయి. ప్రయత్నించడానికి చాలా ఉంది, కాబట్టి ప్రయోగం.
IMessage లో అప్లికేషన్లను యాక్సెస్ చేయడం ఎలా: ఏదైనా సందేశాల సంభాషణలో, స్క్రీన్ దిగువన ఉన్న టూల్బార్లో మీ iMessage అప్లికేషన్లన్నింటినీ మీరు చూస్తారు. మీరు వెతుకుతున్న యాప్ను కనుగొనడానికి ఎడమ లేదా కుడివైపుకి స్వైప్ చేయండి. మీరు టైప్ చేస్తుంటే, టెక్స్ట్ ఫీల్డ్కు ఎడమ వైపున ఉన్న చిన్న యాప్ స్టోర్ ఐకాన్ 'A' మీకు కనిపిస్తుంది. అప్లికేషన్లను తీసుకురావడానికి తాకండి.
- IMessage యాప్లు: మీరు మొదట ఏది డౌన్లోడ్ చేయాలి మరియు వాటిని ఎలా ఇన్స్టాల్ చేయాలి?
సందేశానికి ఎలా స్పందించాలి: మీరు స్వీకరించే ఏదైనా వ్యక్తిగత సందేశాన్ని రెండుసార్లు నొక్కండి మరియు మీరు హృదయం, బ్రొటనవేళ్లు పైకి, బ్రొటనవేళ్లు డౌన్, హ హ సహా ఐకాన్ల ఎంపికను చూస్తారు. మరియు ?. ఒకదాన్ని నొక్కితే అది మరొక వ్యక్తికి iOS లో చూడటానికి సందేశానికి జోడించబడుతుంది. దాన్ని మళ్లీ నొక్కితే రియాక్షన్ తొలగిపోతుంది.
ఆర్టికల్ లేదా యూట్యూబ్ వీడియోని ఎలా షేర్ చేయాలి: ది సందేశాలు మీకు మరింత ఆకర్షణీయమైన భాగస్వామ్య ఎంపికను ఇస్తాయి, మరో మాటలో చెప్పాలంటే, ఒక సందేశంలో లింక్ను అతికించడం వలన అది అందుకుంటుంది, అందుచే గ్రహీత వారు ఏమి స్వీకరిస్తున్నారో చూడగలరు. ఇది YouTube వీడియో అయితే, వారు దానిని సందేశాలలో చూడగలరు.
మీ స్థానాన్ని ఎలా పంచుకోవాలి: ఏదైనా సంభాషణ లేదా మెసేజ్ థ్రెడ్కు వెళ్లడం ద్వారా మీరు మెసేజ్లో మీ స్థానాన్ని త్వరగా షేర్ చేయవచ్చు. ఎగువన ఉన్న కాంటాక్ట్ పేరును టచ్ చేయండి మరియు టాప్ కార్నర్లోని 'i' ని టచ్ చేయండి. 'నా స్థానాన్ని భాగస్వామ్యం చేయి' లేదా 'నా ప్రస్తుత స్థానాన్ని పంపండి' ఎంచుకోండి.
పంపిన పఠన రసీదులను ఎలా యాక్టివేట్ చేయాలి: పంపిన రీడ్ రసీదులను వ్యక్తిగతంగా నిర్వహించడానికి మీకు ఎంపిక ఉంది. విభిన్న వ్యక్తుల కోసం వాటిని నిర్వహించడానికి, సందేశ థ్రెడ్కి వెళ్లి, ఎగువన ఉన్న పరిచయాల పేరుపై నొక్కండి మరియు 'i' చిహ్నాన్ని నొక్కండి. ఇక్కడ నుండి మీరు 'పఠన రసీదు పంపండి' ఎంపికను టోగుల్ చేయవచ్చు.
ఏ సమయానికి?: సంభాషణ తెరపై కుడి నుండి ఎడమకు లాగడం ద్వారా సందేశం ఏ సమయంలో పంపబడిందో చూడండి.
త్వరిత వాయిస్ ప్రాంప్ట్: మీరు టెక్స్ట్ బాక్స్ కుడి వైపున ఉన్న చిన్న మైక్రోఫోన్ బటన్ని నొక్కితే, మీరు వెర్బల్ మెసేజ్ని రికార్డ్ చేయడం ప్రారంభించవచ్చు. ఆపడానికి మీ వేలిని ఎత్తండి మరియు ప్లే బటన్ను బహిర్గతం చేయండి. సంతోషంగా ఉన్నప్పుడు, దాన్ని పంపడానికి పైకి స్వైప్ చేయండి లేదా బాణాన్ని నొక్కండి లేదా ఎడమవైపు స్వైప్ చేయండి లేదా రద్దు చేయడానికి 'x' బటన్ను నొక్కండి.
జోడించిన ఫైళ్ళను చూడండి: సందేశం / సంభాషణ థ్రెడ్ని నమోదు చేయండి, ఆపై ఎగువన ఉన్న పరిచయాల పేరును నొక్కండి, తర్వాత 'I'. స్క్రీన్ దిగువ వరకు స్క్రోల్ చేయండి మరియు మీరు ఆ పరిచయంతో భాగస్వామ్యం చేసిన జోడింపులను / చిత్రాలను చూస్తారు.
సందేశాలను తొలగించండి: సందేశాల మధ్యలో కుడి నుండి ఎడమకు స్వైప్ చేసి, ఆపై 'తొలగించు' ఎంపికపై నొక్కండి.
పాత సందేశాలను స్వయంచాలకంగా తొలగించండి: సెట్టింగ్లు> సందేశాలు ఆపై సందేశ చరిత్ర విభాగానికి క్రిందికి స్క్రోల్ చేయండి. కీప్ మెసేజ్ ఆప్షన్ను ట్యాప్ చేయండి మరియు ఫరెవర్, 1 సంవత్సరం లేదా 30 రోజుల నుండి ఎంచుకోండి.
స్వయంచాలకంగా ఆడియో లేదా వీడియో సందేశాలను తొలగించండి: నుండి డిఫాల్ట్గా, ఆపిల్ దీన్ని సెటప్ చేస్తుంది, కనుక మీరు ఆడియో సందేశాన్ని పంపిన తర్వాత, అది మీ ఐఫోన్ లేదా ఐప్యాడ్ నుండి రెండు నిమిషాల తర్వాత తొలగించబడుతుంది. మీరు సందేశాన్ని ఉంచాలనుకుంటే, సెట్టింగ్లు> సందేశాలకు వెళ్లి, ఆడియో సందేశాల విభాగానికి క్రిందికి స్క్రోల్ చేయండి. గడువు ముగిసి నొక్కి, ఆపై 2 నిమిషాల మధ్య లేదా ఎప్పటికీ ఎంచుకోండి.
ఆడియో సందేశాలను వినడానికి ఎంచుకోండి: ఇది డిఫాల్ట్గా ఆన్లో ఉంది, అయితే ఫోన్ని ఎంచుకోవడం ద్వారా మీరు ఇన్కమింగ్ ఆడియో సందేశాలను వినగల మరియు ప్రత్యుత్తరం ఇచ్చే సామర్థ్యాన్ని నిలిపివేయవచ్చు. దీన్ని ఆఫ్ చేయడానికి, సెట్టింగ్లు> మెసేజ్లకు వెళ్లి, వినడానికి పికప్ ఆన్ చేయండి.
నీలం వర్సెస్ ఆకుపచ్చ: నీలిరంగు బుడగలు iMessages కోసం, ఆకుపచ్చ రంగు సాంప్రదాయ మరియు సాధారణ SMS సందేశాల కోసం.
IMessage ని SMS గా పంపండి: మీ iMessages (డేటా ద్వారా) పంపడంలో మీకు సమస్య ఉన్నట్లయితే, మీరు SMS ని మెసేజ్గా మళ్లీ పంపడానికి ఎంచుకోవచ్చు. సెట్టింగ్లు> మెసేజ్లకు వెళ్లి, SMS వలె పంపడానికి క్రిందికి స్క్రోల్ చేయండి. ఈ ఎంపికను ప్రారంభించండి మరియు iMessage అందుబాటులో లేనట్లయితే iMessage కి బదులుగా ఒక టెక్స్ట్ సందేశం పంపబడుతుంది.
ఫోటోలు మరియు కెమెరా చిట్కాలు
మాకు పూర్తి ఫంక్షన్ ఉంది ఫోటో చిట్కాలు మరియు ఉపాయాలు , కానీ ఇక్కడ కొన్ని పరిగణించదగినవి.
ప్రత్యక్ష ఫోటో ప్రభావాలను మార్చండి: మీరు లైవ్ ఫోటో డిఫాల్ట్ ప్రభావాన్ని మార్చవచ్చు. మీ ఫోటోల యాప్కి వెళ్లి, లైవ్ ఫోటోను తెరిచి, మూడు విభిన్న ప్రభావాలను బహిర్గతం చేయడానికి పైకి స్వైప్ చేయండి: లూప్, బౌన్స్ మరియు లాంగ్ ఎక్స్పోజర్.
లైవ్ ఫోటో ప్రభావాలను ఉపయోగిస్తున్నప్పుడు అసలు ఫోటోను ఉంచండి: a మీరు ఇతర లైవ్ ఫోటో ఎఫెక్ట్లలో ఒకదాన్ని ఎంచుకున్న తర్వాత, అది మీ ఫోన్లో వీడియోగా కాకుండా ఫోటోగా సేవ్ చేస్తుంది. మీరు ఒరిజినల్ షాట్ ని ఇంకా స్టిల్ ఫోటోగా ఉంచాలనుకుంటే, షేర్ ఐకాన్ నొక్కండి మరియు 'డూప్లికేట్' నొక్కండి మరియు ఒరిజినల్ ఫోటో యొక్క మరొక కాపీని సేవ్ చేయండి. (లైవ్ ఫోటో ప్రభావాన్ని మార్చడానికి ముందు మీరు దీన్ని చేయాల్సి ఉంటుంది, లేదా అసలు లైవ్ ఫోటో శైలికి తిరిగి వెళ్లి తర్వాత చేయండి.)
లైవ్ ఫోటోకు ఫిల్టర్ను ఎలా అప్లై చేయాలి: మీరు లైవ్ ఫోటోలకు ఫిల్టర్లను అప్లై చేయవచ్చు మరియు వాటిని లైవ్ ఫోటోగా ఉంచవచ్చు. ఫిల్టర్ను వర్తింపజేయడానికి, ప్రశ్నలోని ఫోటోకు వెళ్లి, 'ఎడిట్' నొక్కండి మరియు స్క్రీన్ దిగువన ఉన్న మూడు సర్కిల్లను నొక్కండి. అప్పుడు మీరు మీకు కావలసిన ఫిల్టర్ని ఎంచుకోవచ్చు.

విభిన్న కెమెరా మోడ్లను త్వరగా ప్రారంభించడం ఎలా: కెమెరా యాప్పై గట్టిగా నొక్కండి మరియు సాధారణ ఫోటో ఎంపికకు బదులుగా ఫోటో తీయండి, వీడియో రికార్డ్ చేయండి మరియు ఐఫోన్ 8 ప్లస్లో 'పోర్ట్రెయిట్ తీసుకోండి' వంటి కొన్ని ఎంపికలు మీకు లభిస్తాయి.
ఫోటోల యాప్లో వ్యక్తులను ఎలా విలీనం చేయాలి: ఆపిల్ ఫోటోలు వ్యక్తులు మరియు ప్రదేశాలను గుర్తించగలవు. యాప్ ఒకే వ్యక్తిని ఎంచుకున్నట్లు వారు కనుగొన్నప్పటికీ వారు వేర్వేరు వ్యక్తులు అని చెబితే, మీరు ఆల్బమ్లను విలీనం చేయవచ్చు. దీన్ని చేయడానికి, ఫోటోల యాప్> ఆల్బమ్లకు వెళ్లి, వ్యక్తులను ఎంచుకోండి. స్క్రీన్ కుడి ఎగువన 'సెలెక్ట్' అనే పదాన్ని నొక్కి, ఆపై మీరు విలీనం చేయాలనుకుంటున్న వ్యక్తుల చిత్రాలను ఎంచుకోండి.
ఫోటోల యాప్లోని వ్యక్తులను తొలగించండి: ఫోటోలు యాప్> ఆల్బమ్లు> వ్యక్తులను ఎంచుకోండి. ఒక వ్యక్తిని తీసివేయడానికి, 'ఎంచుకోండి' నొక్కండి, ఆపై మీ ఐఫోన్ స్క్రీన్ దిగువ ఎడమవైపున 'తొలగించు' నొక్కే ముందు మీరు చూడకూడదనుకునే వ్యక్తులను నొక్కండి.
ఫోటో జ్ఞాపకాలను ఎలా సృష్టించాలి: మీరు మీ స్వంత ఆల్బమ్ల నుండి మీ స్వంత జ్ఞాపకాలను సృష్టించవచ్చు. మీరు ఇప్పటికే కలిగి ఉన్న ఆల్బమ్కి వెళ్లి, స్క్రీన్ ఎగువన ఆల్బమ్ పేరుకు అనుగుణంగా ఉన్న కుడి బాణం ('>') నొక్కండి. ఇది మీ జ్ఞాపకాలను చూడటానికి మిమ్మల్ని అనుమతిస్తుంది. మీ స్క్రీన్ కుడి ఎగువన ఉన్న సర్కిల్లోని మూడు చుక్కలపై నొక్కండి మరియు 'జ్ఞాపకాలకు జోడించు' పై నొక్కండి.
జ్ఞాపకాలను ఎలా పంచుకోవాలి సినిమా: ది ఆపిల్ ఫోటోల యాప్ స్వయంచాలకంగా మీ కోసం ఒక చిన్న స్లైడ్షోను సృష్టిస్తుంది, తర్వాత దానిని వీడియోగా షేర్ చేయవచ్చు. మీరు షేర్ చేయాలనుకుంటున్న మెమరీకి వెళ్లి, ప్రధాన ఇమేజ్లోని 'ప్లే' చిహ్నాన్ని నొక్కండి, ఆపై స్క్రీన్ దిగువన ఉన్న షేర్ చిహ్నాన్ని నొక్కండి.
మెమోరీస్ మూవీ శైలిని ఎలా మార్చాలి: మీరు ఆపిల్ యొక్క డిఫాల్ట్ మూవీ స్టైల్ని ఎంచుకోవచ్చు లేదా అనేక విభిన్న స్టైల్లకు సరిపోయేలా మార్చవచ్చు. మీరు ఎడిట్ చేయాలనుకుంటున్న మెమరీకి వెళ్లి, మెయిన్ ఇమేజ్లోని 'ప్లే' ఐకాన్ను ట్యాప్ చేయండి, ఆపై వీడియో ప్లే అవుతున్నప్పుడు దాన్ని మళ్లీ ట్యాప్ చేయండి. మీరు ఇప్పుడు డ్రీమి, సెంటిమెంటల్, జెంటిల్, చిల్ మరియు హ్యాపీ వంటి స్లైడ్ స్టైల్ ఎంపికలను చూస్తారు. మీరు షార్ట్, మీడియం లేదా లాంగ్ నుండి కూడా ఎంచుకోవచ్చు.
గా నకిలీ స్టిల్ ఫోటో: మీరు లైవ్ ఫోటో తీసినట్లయితే, మీరు ఇప్పుడు అసలు లైవ్ ఫోటోను దెబ్బతీయకుండా దాని నుండి పూర్తి రిజల్యూషన్ స్టిల్ ఫోటోను డూప్లికేట్గా సృష్టించవచ్చు. అలా చేయడానికి, మీరు నకిలీ చేయదలిచిన చిత్రాన్ని కనుగొని, షేర్ బటన్ని నొక్కి, ఆపై నకిలీని ఎంచుకోండి. తదుపరి మెనూలో, 'డూప్లికేట్గా స్టిల్ ఫోటో' ఎంచుకోండి.
ప్రేమను ఆకర్షించడానికి సులభమైన విషయాలు
చిత్రాలను సవరించండి: మీకు కావలసిన ఫోటోను కనుగొనండి మరియు ఎగువ మూలలో 'సవరించు' నొక్కండి. మీ ఫోటోను స్వయంచాలకంగా మెరుగుపరచడానికి లేదా ఎక్స్పోజర్, బ్రైట్నెస్, రిఫ్లెక్షన్స్ మరియు కాంట్రాస్ట్ వంటి విభిన్న ఎడిటింగ్ ఆప్షన్లను యాక్సెస్ చేయడానికి మంత్రదండం నుండి స్వైప్ చేయడానికి ఇక్కడ మీరు దిగువన ఉన్న మంత్రదండాన్ని నొక్కవచ్చు.
మీ ఫోటోలను నిఠారుగా చేయండి: మీరు మీ ఫోటోలను త్వరగా మరియు సులభంగా స్ట్రెయిట్ చేయవచ్చు. అలా చేయడానికి, ఫోటోలను తెరిచి, మీరు క్రాప్ చేయదలిచిన చిత్రాన్ని ఎంచుకుని, ఎగువ కుడి మూలన 'ఎడిట్' నొక్కండి. ఇక్కడ నుండి, దిగువన ఉన్న స్నిప్పింగ్ టూల్ని ఎంచుకోండి.
ఫోటో ఆల్బమ్లను శోధించండి: ఫోటోల యాప్కి వెళ్లి, దిగువ కుడి మూలన ఉన్న భూతద్దం నొక్కండి. తక్షణ సూచనలలో ఉదాహరణకు, ఇమేజ్ ఫలితాలను ఒక సంవత్సరం ముందు మరియు ప్రయాణానికి పరిమితం చేయడం. అయితే, మీరు స్థలాల పేర్లు, వ్యక్తులు లేదా నెలలు వంటి అనేక విభిన్న శోధనలను నమోదు చేయవచ్చు. లేదా కలయిక.
మీ కోసం ఒక ఫోటోను కనుగొనమని సిరిని అడగండి: సిరి మీ సమాచారం మరియు ప్రమాణాల ఆధారంగా మీ ఫోటోలను శోధించవచ్చు. ఉదాహరణకు, జూలై 14, 2015 నుండి ఒక నిర్దిష్ట ఫోటోను కనుగొనమని అతన్ని అడగండి, మరియు అతను చేస్తాడు. అమేజ్ బాల్స్.
ఇష్టమైన ఫోటోలు: మీరు శోధించడం లేదా స్క్రోల్ చేయడం ద్వారా తర్వాత త్వరగా ఇతరులకు చూపించడానికి మీరు బుక్ మార్క్ చేయదలిచిన ఫోటోలు మీ వద్ద ఉన్నట్లయితే, మీరు వాటిని బుక్ మార్క్ చేయవచ్చు. దీన్ని చేయడానికి, మీరు బుక్ మార్క్ చేయదలిచిన ఇమేజ్ను కనుగొని, ఇమేజ్ క్రింద ఉన్న హార్ట్ బటన్ని నొక్కండి. మీరు ఫోటోల యాప్లోకి ప్రవేశించినప్పుడు వాటిని త్వరగా కనుగొనడానికి, దిగువన ఉన్న ఆల్బమ్ల చిహ్నాన్ని నొక్కండి, ఆపై ఇష్టమైన ఆల్బమ్ని ఎంచుకోండి.
భాగస్వామ్య కార్యాచరణ యొక్క మెరుగైన విజువలైజేషన్: దాని వైపు ఐఫోన్ లేదా ఐప్యాడ్ ఉంచండి. ఇది మెరుగ్గా కనిపిస్తుంది.
సంవత్సరాలలో ఫోటోను త్వరగా కనుగొనండి: ఫోటోల యాప్కి వెళ్లి, దిగువ ఎడమ మూలన 'ఇయర్స్' నొక్కండి. అప్పుడు మీరు ఫోటోలు తీసిన అన్ని సంవత్సరాలు చూడవచ్చు.
మీరు ఎక్కడ ఫోటో తీశారో చూడండి: యాప్లోని ఆల్బమ్స్ విభాగంలో, 'ప్లేసెస్' ఆల్బమ్ని నొక్కండి. మీరు ఫోటోలు తీసిన ప్రదేశాలు మరియు ప్రపంచంలోని ఏ ప్రాంతంలో ఏ ఫోటోలు ఉన్నాయో ఇక్కడ మీరు కనుగొంటారు. జూమ్ మరింత నిర్దిష్ట స్థానాలను అందిస్తుంది, అదే సమయంలో 'గ్రిడ్' నొక్కడం వలన నిర్దిష్ట వీక్షణలోని స్థానాలను జాబితా చేస్తుంది.
ఫోటోను దాచు: ఫోటోలు, సేకరణలు మరియు సంవత్సరాల నుండి మీరు దాచాలనుకుంటున్న ఫోటోను కనుగొని, దిగువ ఎడమవైపు ఉన్న షేర్ చిహ్నాన్ని నొక్కండి. మీరు 'దాచు' కనుగొనే వరకు మీరు ఎంపికలను క్రిందికి స్క్రోల్ చేయవచ్చు. మీరు ఆల్బమ్లకు వెళ్లి దిగువన ఉన్న ఇతర ఆల్బమ్లలో హిడెన్కి స్క్రోల్ చేస్తే ఫోటో ఇప్పటికీ అందుబాటులో ఉంటుంది.
ఐక్లౌడ్ ఫోటో లైబ్రరీని సక్రియం చేయండి: ఐక్లౌడ్ ఫోటో లైబ్రరీ ఫీచర్ని ఆన్ చేయడానికి, అంటే మీ ఫోటోలన్నీ ఆటోమేటిక్గా అప్లోడ్ చేయబడతాయి మరియు ఐక్లౌడ్కి బ్యాకప్ చేయబడతాయి, సెట్టింగ్లు> ఫోటోలకు వెళ్లి, ఆపై ఐక్లౌడ్ ఫోటో లైబ్రరీ ఎంపికను ఆన్ చేయండి.
ప్రత్యక్ష ఫోటో తీయండి: ది మీ ఐఫోన్ కెమెరా 1.5 సెకన్ల ముందు మరియు 1.5 సెకన్ల తర్వాత ఫోటోను కదలిక భావనతో 'లైవ్ ఫోటో'ని క్యాప్చర్ చేస్తుంది. కెమెరా యాప్ నుండి లైవ్ ఫోటో తీయడానికి, ఎగువ కుడి మూలలో ఉన్న లైవ్ ఫోటో బటన్ని నొక్కండి (ఇది డిఫ్యూజర్ రింగుల సమితిలా కనిపిస్తుంది) యాక్టివేట్ చేయడానికి (పసుపు), ఆపై షట్టర్ బటన్ని నొక్కండి.
లైవ్ ఫోటోలను చూడండి: ఒకటి మీరు లైవ్ ఫోటో తీసుకున్న తర్వాత, మీరు దాన్ని మీ ఫోన్లోని ఫోటోల యాప్లో చూడవచ్చు. చిత్రాన్ని తెరవండి, ఆపై దాన్ని తిరిగి ప్లే చేయడానికి ఫోటోపై గట్టిగా నొక్కండి.
సమయ వ్యవధిని సృష్టించండి: ఇన్-యాప్ కెమెరా సెట్టింగ్ మిమ్మల్ని తక్కువ ప్రయత్నం లేకుండా టైమ్-లాప్స్ వీడియోని సృష్టించడానికి అనుమతిస్తుంది. టైమ్-లాప్స్ మోడ్ను బహిర్గతం చేయడానికి కెమెరా యాప్లో పక్కకి స్వైప్ చేయండి. ఏది షూట్ చేయాలో మీరు లెక్కించిన తర్వాత, రికార్డ్ బటన్ని నొక్కండి. ప్రభావాలను చూడటానికి మీరు కనీసం 30 సెకన్ల పాటు సినిమా తీయాలి.
60 fps వద్ద వీడియో రికార్డ్ చేయండి: ఐఫోన్ 6 మరియు 6 ప్లస్ కంటే కొత్త ఐఫోన్ ఏదైనా ఉంటే, ఆపిల్ మీకు 60fps వద్ద 1080p రికార్డ్ చేసే అవకాశాన్ని అందిస్తుంది కానీ డిఫాల్ట్గా దాన్ని ఆపివేస్తుంది. దీన్ని సక్రియం చేయడానికి, సెట్టింగ్లు> కెమెరా> వీడియోను రికార్డ్ చేసి, ఆపై '1080p 60fps' ఎంపికను ఎంచుకోండి.
4K వీడియో రికార్డ్ చేయండి: కొన్ని కొత్త ఐఫోన్ మోడల్స్ 4K రిజల్యూషన్లో వీడియోలను రికార్డ్ చేయడానికి మిమ్మల్ని అనుమతిస్తాయి. పైన ఉన్న అదే ఆప్షన్కి వెళ్లండి, కానీ '4K 30fps' ని ఎంచుకోండి.
వేగాన్ని స్లో మోషన్గా మార్చండి: కొత్త ఐఫోన్లు స్లో మోషన్ మోడ్లో రికార్డ్ చేయడానికి, వేగాన్ని మార్చడానికి సెట్టింగ్లు> కెమెరా> స్లో మోషన్ని రికార్డ్ చేయడానికి వెళ్తాయి.
AE / AF లాక్: మీ షాట్ యొక్క ఎక్స్పోజర్ లేదా ఫోకస్ని మార్చడానికి, స్క్రీన్పై ఎక్కడైనా నొక్కండి మరియు అది తక్షణమే మారుతుంది. ఆ ఎక్స్పోజర్ లేదా ఫోకస్ని లాక్ చేయడానికి (అద్భుతమైన పనోరమాస్కి గొప్పది), స్క్వేర్ బాక్స్ 'స్నాప్' అయ్యే వరకు స్క్రీన్ను నొక్కి పట్టుకోండి.
ఫ్లైలో ఎక్స్పోజర్ మార్చండి: a కెమెరా యాప్లో మీ ఫోకస్ పాయింట్ (పెద్ద పసుపు చతురస్రం) కనుగొనబడిన తర్వాత, చిన్న సూర్య చిహ్నాన్ని నొక్కండి మరియు ఎక్స్పోజర్ సెట్టింగ్లను మార్చడానికి పైకి లేదా క్రిందికి స్వైప్ చేయండి. దానిని ప్రకాశవంతంగా చేయడానికి, క్రిందికి చీకటిగా చేయడానికి.
టైమర్ మోడ్ని యాక్టివేట్ చేస్తోంది: కెమెరా యాప్లో స్టాప్వాచ్ లాగా ఉండే ఐకాన్ ఉంది. దాన్ని నొక్కండి, ఆపై మీకు 3-సెకన్లు లేదా 10-సెకన్ల టైమర్ కావాలా అని ఎంచుకోండి.
బరస్ట్ మోడ్: చర్య జరిగినప్పుడు ఫోటోలను పేల్చడానికి వినియోగదారులు షట్టర్ లేదా వాల్యూమ్ కీపై తమ వేలిని పట్టుకుని పేలుడు మోడ్లో ఫోటోలను తీయవచ్చు. మీరు పేలుడు ఫోటోలను తీసుకున్న తర్వాత, మీకు ఇష్టమైన వాటిని ఎంచుకోవచ్చు. మీ కెమెరా యాప్ దిగువన ఉన్న గ్యాలరీ చిహ్నాన్ని నొక్కండి మరియు 'ఎంచుకోండి' పై నొక్కండి. మీకు కావలసిన ఫోటోలను తాకండి, ఆపై మీరు ఎంచుకున్న వాటిని మాత్రమే సేవ్ చేయడానికి 'X మాత్రమే ఇష్టమైన వాటిని ఉంచండి' క్లిక్ చేయండి.
బహుళ ఫోటోలను సులభంగా ఎంచుకోండి: మీ ఫోటోల యాప్లో, ఆల్బమ్ లేదా సేకరణలో, 'సెలెక్ట్' నొక్కండి మరియు ఒకేసారి అనేక ఫోటోలను ఎంచుకోవడానికి మీ వేలిని స్క్రీన్పైకి జారండి.
ఫోటో ప్రివ్యూ నుండి నిష్క్రమించండి: ఫోటోల యాప్లో మీ ఇమేజ్లను బ్రౌజ్ చేస్తున్నప్పుడు, మీరు గ్రిడ్లోని ఫోటోను పూర్తి స్క్రీన్లో చూడటానికి జూమ్ చేయవచ్చు, కానీ మీరు దానిని తీసివేసి, గ్రిడ్కు తిరిగి రావడానికి ప్రివ్యూలో సులభంగా క్రిందికి స్వైప్ చేయవచ్చు.
గమనికలు చిట్కాలు
చెక్లిస్ట్ను త్వరగా సృష్టించండి: నోట్స్ యాప్ చిహ్నాన్ని గట్టిగా నొక్కండి మరియు 'కొత్త చెక్లిస్ట్' ఎంచుకోండి మరియు వెంటనే మీ చెక్లిస్ట్ను సృష్టించడం ప్రారంభించండి.
గమనికలలో భాగస్వామ్యం చేయడం మరియు సహకరించడం ఎలా: నోట్స్లో షేరింగ్ ఐకాన్ ఉంది, ఇది ఒక సర్కిల్లో ఉన్న వ్యక్తి సిల్హౌట్ లాగా కనిపిస్తుంది మరియు దాని పక్కన '+' ఐకాన్ ఉంటుంది. దాన్ని నొక్కండి మరియు మీరు నిజ సమయంలో వీక్షించగల లేదా మార్పులు చేయగల పరిచయాలను జోడించవచ్చు.

గమనికలలో పాస్వర్డ్ల యాక్టివేషన్: పాస్వర్డ్ రక్షణ గమనికలకు, సెట్టింగ్లు> గమనికలు> పాస్వర్డ్కి వెళ్లండి. ఇక్కడ మీరు మీ అన్ని నోట్ల కోసం డిఫాల్ట్ పాస్వర్డ్ను సెట్ చేయవచ్చు. మీరు టచ్ ఐడిని కూడా ఎనేబుల్ చేయవచ్చు.
మీరు ఫంక్షన్ను యాక్టివేట్ చేసిన తర్వాత, మీరు గమనికలో పాస్వర్డ్ లాక్ను వ్యక్తిగతంగా ఎనేబుల్ చేయాలి. దీన్ని చేయడానికి, ప్రశ్నలోని గమనికకు వెళ్లి, షేర్ చిహ్నాన్ని నొక్కి, ఆపై 'లాక్ నోట్' చిహ్నాన్ని నొక్కండి. ఇది నోట్కు లాక్ చిహ్నాన్ని జోడిస్తుంది. సంక్లిష్టమైనది మనకు తెలుసు.
గమనికను లాక్ చేయడానికి ఇప్పుడు చిహ్నాన్ని నొక్కండి. మీరు తదుపరిసారి లాగిన్ అయినప్పుడు, మీకు పాస్వర్డ్ అవసరం.
గమనికలలో గీయండి: నోట్స్ యాప్ని తెరిచి, దిగువ కుడి మూలన ఉన్న కొత్త నోట్ను నొక్కి, ఆపై సర్కిల్లోని పెన్సిల్ని నొక్కండి, కొత్త స్కెచ్ లేదా చేతివ్రాత నోట్ని సృష్టించండి. కాబట్టి మీ హృదయం సంతోషించే వరకు మీరు డూడుల్ చేయవచ్చు.
గమనికలలో జోడింపులను సేవ్ చేయండి: సిస్టమ్-వైడ్ షేర్ బటన్ గమనికలకు మద్దతు ఇస్తుంది. కాబట్టి మీరు సఫారీలో ఉన్నప్పుడు, ఉదాహరణకు, లింక్ లేదా డాక్యుమెంట్ వంటి జోడింపులను కొత్త లేదా ఇప్పటికే ఉన్న నోట్కు సేవ్ చేయడానికి షేర్ బటన్ని నొక్కండి. నోట్లలో అటాచ్మెంట్ బ్రౌజర్ కూడా ఉంది, ఇది అటాచ్మెంట్లను ఒకే వీక్షణలో నిర్వహిస్తుంది (దిగువ ఎడమ మూలలో గ్రిడ్ చిహ్నాన్ని నొక్కండి).
మెయిల్ చిట్కాలు
మెయిల్లో చదవని ఇమెయిల్లను ఎలా తనిఖీ చేయాలి: మెయిల్ యాప్లోని మీ ఇన్బాక్స్లలో దేనికైనా వెళ్లి, స్క్రీన్ దిగువ ఎడమవైపున మూడు తగ్గుతున్న బార్లతో చిన్న సర్కిల్ చిహ్నాన్ని నొక్కండి. ఇప్పుడు అది మీ చదవని సందేశాలను మాత్రమే చూపుతుంది.
సాధారణ ట్రివియా రాత్రి ప్రశ్నలు
థ్రెడ్ సందేశంలో నిర్దిష్ట ఇమెయిల్కు ఎలా ప్రత్యుత్తరం ఇవ్వాలి: IOS మెయిల్లో థ్రెడ్ మెయిల్ ఫీచర్ ఉంది, ఇది థ్రెడ్లోని సందేశాలకు చివరిదానికి బదులుగా ప్రత్యుత్తరం ఇవ్వడానికి మిమ్మల్ని అనుమతిస్తుంది. సంభాషణ థ్రెడ్కు వెళ్లి, ప్రత్యుత్తరం బటన్, ఫ్లాగ్ బటన్ మరియు తొలగించు బటన్ను బహిర్గతం చేయడానికి ఒక వ్యక్తిగత సందేశంలో ఎడమవైపు స్వైప్ చేయండి.
ప్రయాణంలో ఒకేసారి బహుళ ఇమెయిల్లను ఎలా కలిగి ఉండాలి: మీరు ప్రయాణంలో ఒకేసారి బహుళ ఇమెయిల్లను కలిగి ఉండవచ్చు, మీరు ఎవరికైనా ప్రత్యుత్తరం ఇస్తుంటే ఉపయోగకరంగా ఉంటుంది, ఆపై మధ్యలో త్వరిత ఇమెయిల్ పంపవలసి ఉంటుంది.
కంపోజ్ చేయబడుతున్న ఓపెన్ ఇమెయిల్లో, ఇమెయిల్ను చదును చేయడానికి సబ్జెక్ట్ లైన్ నుండి క్రిందికి లాగండి. మీరు దీన్ని చేస్తూనే ఉండవచ్చు. మీరు ఆ ఇమెయిల్లలో ఒకదాన్ని యాక్సెస్ చేయాలనుకున్నప్పుడు లేదా ఏమి తెరిచి ఉందో చూడాలనుకున్నప్పుడు, దాన్ని పై నుండి క్రిందికి లాగండి మరియు మీరు పని చేస్తున్న అన్ని ఇమెయిల్ల వీక్షణను మీరు పొందుతారు.
చదివినట్లుగా గుర్తించు: మీ ఇన్బాక్స్లో, 'రీడ్' చిహ్నాన్ని ప్రదర్శించడానికి ఎడమ నుండి కుడికి స్వైప్ చేయండి. ఇది సంభాషణ అయితే, చదవని సందేశాలు ఉన్నప్పుడు మీరు దీన్ని చేయాల్సి ఉంటుంది.
మరింత, జెండా, ట్రాష్: మీ వేలిని కుడి నుండి ఎడమకు స్వైప్ చేయడం ద్వారా మీరు అనేక పనులు చేయడానికి అనుమతించే త్వరిత చర్యలను తెలుస్తుంది. మార్క్ మరియు ట్రాష్ మిమ్మల్ని అనుమతించేటప్పుడు, ఈ సంభాషణలో ప్రత్యుత్తరం ఇవ్వడానికి, ఫార్వార్డ్ చేయడానికి, మార్క్ చేయడానికి, చదవనిదిగా మార్క్ చేయడానికి, స్పామ్కి దూకడానికి లేదా భవిష్యత్తు సందేశాల గురించి మీకు తెలియజేయడానికి అనుమతించే సెకండరీ మెనూని మరిన్ని ప్రదర్శిస్తుంది.
త్వరిత తొలగింపు (ట్రాష్): మీ ఇన్బాక్స్లోని ఏదైనా ఇమెయిల్పై ఎడమవైపు స్వైప్ చేయండి మరియు స్క్రీన్ను పూర్తిగా దాటే వరకు స్వైప్ చేయడం కొనసాగించండి.
స్వైప్ ఎంపికలను మార్చండి: మీరు సెట్టింగులలో ఎడమ లేదా కుడికి స్వైప్ చేసినప్పుడు ఏమి జరుగుతుందో కూడా మీరు మార్చవచ్చు. సెట్టింగ్లు> మెయిల్> స్వైప్ ఆప్షన్లకు వెళ్లి, ఆపై స్వైప్ లెఫ్ట్ కమాండ్ మరియు స్వైప్ రైట్ కమాండ్ను సెట్ చేయండి. ఎంపికలు పరిమితం, కానీ అది ఏదో ఉంది.
ప్రతిస్పందన నోటిఫికేషన్లు: మీరు ఇమెయిల్ నుండి నిర్దిష్ట ప్రతిస్పందన కోసం ఎదురుచూస్తుంటే మరియు ప్రతి రెండు నిమిషాలకు మీ ఫోన్ని తనిఖీ చేయకూడదనుకుంటే, మీ పరికరం మీకు తెలియజేయడానికి మీరు ఎంచుకోవచ్చు. మీరు అందుకున్న ఏదైనా సందేశంలో, స్క్రీన్ దిగువ ఎడమవైపు ఉన్న ఫ్లాగ్ చిహ్నాన్ని నొక్కి, ఆపై నాకు తెలియజేయండి ఎంచుకోండి. మీ నిర్ణయాన్ని నిర్ధారించండి మరియు వారు మీకు సమాధానం చెప్పినప్పుడు, మీకు తెలుస్తుంది.
టైమ్ జోన్ ఓవర్రైడ్: ఎనేబుల్ చేసినప్పుడు టైమ్ జోన్ ఓవర్రైడ్ ఎంచుకున్న టైమ్ జోన్లో డేటా మరియు ఈవెంట్ల సమయాలను ఎల్లప్పుడూ ప్రదర్శించడానికి మిమ్మల్ని అనుమతిస్తుంది. ఆఫ్లో ఉన్నప్పుడు, మీ ప్రస్తుత లొకేషన్ టైమ్ జోన్ ప్రకారం ఈవెంట్లు ప్రదర్శించబడతాయి. మీకు కావాల్సినవి అనిపిస్తే, సెట్టింగ్లు> క్యాలెండర్> టైమ్ జోన్ ఓవర్రైడ్ మరియు మార్చుకు వెళ్లండి.
మీ సంప్రదింపు పుస్తకాన్ని సృష్టించండి: మీరు ఒకరి నుండి ఇమెయిల్ను అందుకున్నప్పుడు మరియు దానికి సంతకం ఉన్నప్పుడు, ఆపిల్ ఆ సమాచారాన్ని చదివి, మీరు దానిని పరిచయానికి జోడించాలనుకుంటున్నారా అని అడుగుతుంది. మీకు ఇష్టం లేకపోతే, మీరు విస్మరించడాన్ని ఎంచుకోవచ్చు, కానీ మీరు అలా చేస్తే, స్క్రీన్ ఎగువన ఉన్న పరిచయాలకు జోడించు బటన్ని నొక్కండి.
కోసం చూడండి: శోధన పెట్టెను బహిర్గతం చేయడానికి మీ ఇన్బాక్స్లోకి క్రిందికి లాగండి. మీరు ఇప్పుడు నుండి, నుండి, సబ్జెక్ట్కు బదులుగా కీవర్డ్ కోసం మీ మొత్తం ఇన్బాక్స్లో శోధించవచ్చు. మీరు మీ శోధనను అన్ని మెయిల్బాక్స్లకు లేదా మీరు ఉన్న ప్రస్తుత మెయిల్బాక్స్కి కూడా పరిమితం చేయవచ్చు. అదనంగా, మీరు దానిని సంభాషణ థ్రెడ్లకు కూడా పరిమితం చేయవచ్చు.
అన్నీచదివినట్లుగా సూచించు: మీరు మెయిల్లో చదివినట్లుగా ప్రతిదీ మార్క్ చేయవచ్చు. హుర్రే. మెయిల్బాక్స్లో లేదా కంబైన్డ్ ఇన్బాక్స్లో, ఎగువ కుడి మూలన 'ఎడిట్' నొక్కండి, ఆపై ఎగువ ఎడమ మూలలో 'అన్నీ ఎంచుకోండి', ఆపై దిగువ ఎడమ మూలలో 'మార్క్' నొక్కి, 'మార్క్ యాజ్ రీడ్' ఎంచుకోండి పాప్-అప్ మెనులో మరియు మీ సందేశాలన్నీ చదివినట్లు గుర్తు పెట్టాలి.
IOS లో మెయిల్ డ్రాప్ ఉపయోగించండి: ఐక్లౌడ్ ద్వారా పెద్ద ఇమెయిల్ అటాచ్మెంట్లను సులభంగా పంపడానికి మ్యాక్ OS X లో మెయిల్ డ్రాప్ ప్రవేశపెట్టబడింది. అదే ఫీచర్ iOS మెయిల్ యాప్లో అందుబాటులో ఉంది, ఇది ఒక పెద్ద ఫైల్ను (5GB నుండి 20GB వరకు) అటాచ్ చేయడానికి మిమ్మల్ని అనుమతిస్తుంది. మీరు ఫైల్ను అటాచ్ చేసినప్పుడు, మెయిల్ డ్రాప్ని ఉపయోగించుకునే ఆప్షన్తో పాప్-అప్ విండో మీకు కనిపిస్తుంది. సింపుల్.
కీబోర్డ్ చిట్కాలు
వ్రాయడానికి స్వైప్ చేయండి: అనుకూల iOS 13 పరికరం ఉన్నవారి కోసం, మీరు టైప్ చేయడానికి స్వైప్ చేయవచ్చు. కీబోర్డ్పై మీ బొటనవేలు లేదా వేలిని ఉంచి, ఒక అక్షరం నుండి మరొక అక్షరానికి వెళ్లండి. మీరు ఒక పదాన్ని పూర్తి చేసిన తర్వాత, మీ బొటనవేలు లేదా వేలిని ఎత్తండి మరియు తదుపరి పదం కోసం కీబోర్డ్పై తిరిగి ఉంచండి.
ఒక చేతితో వెళ్ళండి: క్విక్టైప్ కీబోర్డ్ ఒక చేతితో టైప్ చేయడానికి మిమ్మల్ని అనుమతిస్తుంది, ఇది పెద్ద పరికరాల్లో గొప్పది. చిన్న ఎమోజి చిహ్నాన్ని ఎక్కువసేపు నొక్కి, ఎడమ లేదా కుడి వైపు నుండి కీబోర్డ్ని ఎంచుకోండి. కీబోర్డ్ని కుదించి స్క్రీన్ వైపుకు తరలించండి. చిన్న బాణాన్ని నొక్కడం ద్వారా పూర్తి పరిమాణానికి తిరిగి వెళ్ళు.
ఒక చేతితో ఆపివేయండి: ఎంపిక ఎప్పుడూ ఒక చేత్తో ఉండకూడదనుకుంటే, సెట్టింగ్లు> జనరల్> కీబోర్డ్కి వెళ్లి, 'వన్-హ్యాండెడ్ కీబోర్డ్' ఆప్షన్ను ఆఫ్ చేయండి.

మీ కీబోర్డ్ను ట్రాక్ప్యాడ్గా ఉపయోగించండి: కర్సర్ని తెరపైకి తరలించడానికి మీరు కీబోర్డ్ ప్రాంతాన్ని ట్రాక్ప్యాడ్గా ఉపయోగించవచ్చు. ఇది మీకు టెక్స్ట్ ఇన్పుట్ ఉన్న ఎక్కడైనా పనిచేస్తుంది మరియు మీరు ఎడిటింగ్ ప్రారంభించాలనుకుంటున్న ఖచ్చితమైన స్థానాన్ని తాకడానికి ప్రయత్నించకుండా మిమ్మల్ని కాపాడుతుంది. స్పేస్ బార్ని నొక్కి, కర్సర్ని తరలించండి.
మీ ఎమోజి రంగును ఎంచుకోండి: నిర్దిష్ట స్కిన్-టోన్డ్ ఎమోజీని యాక్సెస్ చేయడానికి, ఏదైనా యాప్లోని ఎమోజి కీబోర్డ్కి వెళ్లి, మీరు ఉపయోగించాలనుకుంటున్న ఎమోజీని నొక్కి ఉంచండి. మీకు ప్రత్యామ్నాయ ఎంపికలు ఉంటే, అవి ప్రదర్శించబడతాయి.
మూడవ పక్ష కీబోర్డులను జోడించండి: యాప్ని ఇన్స్టాల్ చేయండి (SwiftKey లేదా Gboard మంచివి) మరియు యాప్ సూచనలను అనుసరించండి. ఏదో ఒక సమయంలో, సెట్టింగ్లు> జనరల్> కీబోర్డ్> కీబోర్డ్లకు వెళ్లి, థర్డ్ పార్టీ కీబోర్డ్ను జోడించమని అడుగుతుంది.
ఎమోజీతో పాటు అదనపు కీబోర్డులను యాక్సెస్ చేయండి: మీరు మూడు కంటే ఎక్కువ కీబోర్డులు ఇన్స్టాల్ చేసి ఉంటే, కీబోర్డ్ స్పేస్ బార్ పక్కన గ్లోబ్ చిహ్నాన్ని ప్రదర్శిస్తుంది. కీబోర్డ్ ఉన్న ఏదైనా యాప్లో, ఆ గ్లోబ్ ఐకాన్పై నొక్కి, ఆపై మీరు ఇన్స్టాల్ చేసిన తదుపరి కీబోర్డ్ని బహిర్గతం చేయడానికి మళ్లీ.
కీబోర్డ్ యానిమేషన్లను ఆఫ్ చేయండి: ఆపిల్ కీబోర్డ్లో పాప్-అప్ క్యారెక్టర్ యానిమేషన్ ఉంది, అది మీరు కీలను నొక్కినప్పుడు ఫీడ్బ్యాక్గా పనిచేస్తుంది. అయితే, మీరు సెట్టింగ్లు> జనరల్> కీబోర్డ్> క్యారెక్టర్ ప్రివ్యూను ఆఫ్ చేయడం ద్వారా దాన్ని ఆఫ్ చేయవచ్చు.
టెక్స్ట్ రీప్లేస్మెంట్ షార్ట్కట్లు: IOS లో అత్యంత ఉపయోగకరమైన కీబోర్డ్ పరిష్కారాలలో ఒకటి మొత్తం పదాలు లేదా పదబంధాలుగా మారే షార్ట్ కోడ్లను సృష్టించడం. సెట్టింగ్లు> జనరల్> కీబోర్డ్> టెక్స్ట్ రీప్లేస్మెంట్కు వెళ్లండి. మేము 'చిరునామాలు' అని తప్పుగా స్పెల్లింగ్ చేసిన ప్రతిసారీ స్వయంచాలకంగా నిండిన చిరునామా కోసం ఒకదానిని కలిగి ఉండటం ఉపయోగకరంగా ఉంటుంది, చివరలో అదనపు 's' జోడిస్తుంది.
మ్యాప్స్ చిట్కాలు
ఆపిల్ మ్యాప్స్లో ఇష్టపడే రకాన్ని ఎలా సెట్ చేయాలి: మీరు నడిచినప్పుడు ఆపిల్ మ్యాప్స్ మాత్రమే ఉపయోగిస్తారని మీకు అనిపిస్తే, మీకు నచ్చిన రవాణా రకాన్ని సెట్ చేయవచ్చు. డ్రైవింగ్, వాకింగ్ మరియు పబ్లిక్ ట్రాన్స్పోర్ట్ మధ్య మారడానికి, సెట్టింగ్లు> మ్యాప్స్కి వెళ్లి మీకు కావలసినదాన్ని ఎంచుకోండి.
మాకు ARKit en FlyOver: కొన్ని సంవత్సరాల క్రితం, ఆపిల్ ఫ్లైఓవర్తో పూర్తి చేసిన దాని స్వంత మ్యాప్స్ అప్లికేషన్ను అభివృద్ధి చేసింది; ప్రధాన నగరాల వర్చువల్ 3D వెర్షన్లు. ఈ ఫీచర్కి ధన్యవాదాలు మీ ఐఫోన్ను తరలించడం ద్వారా 3D లో నగరాల చుట్టూ చూడవచ్చు. లండన్ లేదా న్యూయార్క్ వంటి ప్రధాన నగరం కోసం శోధించండి, ఆపై 'ఫ్లైఓవర్' ఎంపికను నొక్కండి. అప్పుడు మీరు చేయాల్సిందల్లా మీ పరికరాన్ని తరలించి నగరం చుట్టూ చూడండి.
ఇండోర్ మ్యాప్లను ఉపయోగించండి: మీరు ఇప్పుడు ప్రధాన షాపింగ్ కేంద్రాలు లేదా మాల్లలో మిమ్మల్ని ఓరియంట్ చేయడానికి ఇండోర్ మ్యాప్లను ఉపయోగించవచ్చు. ఇది పరిమితం, కానీ మీరు దీనిని ఫిలడెల్ఫియా అంతర్జాతీయ విమానాశ్రయం మరియు మినెటా శాన్ జోస్ అంతర్జాతీయ విమానాశ్రయంలో ప్రయత్నించవచ్చు. ఇండోర్ మ్యాప్లను ఉపయోగించడానికి, బహిరంగ ప్రదేశాలు ముదురు బూడిద రంగులోకి మారే వరకు అనుకూలమైన స్థానాన్ని కనుగొనండి మరియు జూమ్ చేయడానికి చిటికెడు. ఇప్పుడు మీరు భవనం లోపల చూడవచ్చు.
ఇండోర్ మ్యాప్స్లో బిల్డింగ్ లెవల్స్ మధ్య కదులుతోంది: ఎ మీరు బిల్డింగ్ మ్యాప్లోకి ప్రవేశించిన తర్వాత, స్క్రీన్ కుడి వైపున ఒక నంబర్ కనిపిస్తుంది. దాన్ని తాకి, ఆపై నేల స్థాయిని ఎంచుకోండి.
ఆపిల్ మ్యూజిక్ చిట్కాలు
ఆపిల్ సంగీతాన్ని ఎలా దాచాలి: మీరు ఆపిల్ యొక్క ఆపిల్ మ్యూజిక్ సేవను పూర్తిగా దాచవచ్చు. అలా చేయడానికి, సెట్టింగ్లు> మ్యూజిక్కు వెళ్లి, ఆపై ఆపిల్ మ్యూజిక్ను షో ఆఫ్ చేయండి. ఇప్పుడు మీరు యాప్ని యాక్సెస్ చేసినప్పుడు, సర్వీస్లో అందుబాటులో ఉన్న మ్యూజిక్కు బదులుగా మీరు మీ మ్యూజిక్ మాత్రమే చూస్తారు.
మీ మొత్తం మ్యూజిక్ లైబ్రరీని ఎలా యాక్సెస్ చేయాలి: ఆపిల్ మ్యూజిక్ కేటలాగ్ నుండి మీరు జోడించిన అన్ని పాటలు, ఆల్బమ్లు మరియు ప్లేజాబితాలు, అలాగే మీరు తీసివేసిన CD లతో సహా iTunes నుండి కొనుగోలు చేసిన ఏదైనా సంగీతాన్ని చూడటానికి, దిగువన ఉన్న యాప్ మెను బార్ నుండి లైబ్రరీ ట్యాబ్ని నొక్కండి.
మీ లైబ్రరీ వర్గాలను ఎలా సవరించాలి: మీ లైబ్రరీని శుభ్రపరచడానికి మరియు మీరు ఏ విభాగాలను చూడాలనుకుంటున్నారో పేర్కొనడానికి, కళా ప్రక్రియలు, కళాకారులు లేదా పాటలు వంటివి, లైబ్రరీ స్క్రీన్ ఎగువ కుడి వైపున ఉన్న ఎడిట్ బటన్ని నొక్కి, ఆపై మీ ప్రాధాన్యతలను ఆన్ / ఆఫ్ చేయండి.

డౌన్లోడ్ చేసిన సంగీతాన్ని ఎలా కనుగొనాలి: మీరు మీ పరికరంలో భౌతికంగా ఉన్న సంగీతాన్ని మాత్రమే చూడాలనుకుంటే, దిగువన ఉన్న యాప్ మెనూ బార్లోని లైబ్రరీ ట్యాబ్ని నొక్కి, ఆపై డౌన్లోడ్ చేసిన సంగీతాన్ని నొక్కండి.
కొత్త ప్లేజాబితాను ఎలా సృష్టించాలి: మీరు ట్రిప్కు వెళ్లి ప్లేలిస్ట్ చేయాలనుకుంటున్నారా? సులువు. దిగువన ఉన్న యాప్ మెనూ బార్ నుండి లైబ్రరీ ట్యాబ్ని నొక్కండి, ఆపై ప్లేజాబితాలను నొక్కండి మరియు కొత్త ప్లేజాబితాను ఎంచుకోండి. మీరు ప్లేజాబితా పబ్లిక్గా ఉండాలనుకుంటే అక్కడ నుండి మీరు ప్లేజాబితా పేరు, వివరణ, సంగీతం మరియు ఆన్ / ఆఫ్ జోడించవచ్చు.
ఆపిల్ యొక్క క్యూరేటెడ్ ప్లేజాబితాలను ఎలా కనుగొనాలి: దిగువన ఉన్న మెను బార్లోని 'మీ కోసం' ట్యాబ్ అనేది ఆపిల్ మ్యూజిక్ బృందం చేతితో ఎంచుకున్న సంగీత సూచనలను కనుగొనడానికి మీరు వెళ్ళే ప్రదేశం. సూచనలు ఎంపిక చేసిన ఇష్టమైనవి, రోజువారీ ప్లేజాబితాలు, ఫీచర్ చేసిన కళాకారులు మరియు కొత్త విడుదలల కలయికను కలిగి ఉంటాయి, ఇవన్నీ మీ వైపుగా ఉంటాయి మరియు మీ సంగీత ప్రాధాన్యతలకు అనుగుణంగా ఉంటాయి.
ఆపిల్ సంగీతాన్ని ఎలా శోధించాలి: అంకితమైన సెర్చ్ ఫీల్డ్ని యాక్సెస్ చేయడానికి దిగువన ఉన్న మెనూ బార్లోని సెర్చ్ ఐకాన్ను ట్యాప్ చేయండి, ఇక్కడ మీరు ఆర్టిస్ట్ పేర్లు, ఆల్బమ్ టైటిల్స్ మొదలైనవి మాన్యువల్గా ఎంటర్ చేయవచ్చు.
అగ్ర సంగీత చార్ట్లను ఎలా కనుగొనాలి: దిగువన ఉన్న మెను బార్లోని బ్రౌజ్ ట్యాబ్కి వెళ్లి, ఆపై అత్యంత ప్రాచుర్యం పొందిన ఆపిల్ మ్యూజిక్ పాటల క్రమం తప్పకుండా అప్డేట్ చేయబడే జాబితాను చూడటానికి 'టాప్ ప్లేలిస్ట్లు' నొక్కండి.
కళా ప్రక్రియ ద్వారా టాప్ మ్యూజిక్ చార్ట్లను ఎలా కనుగొనాలి: డి డిఫాల్ట్గా, బ్రౌజ్ ట్యాబ్లోని టాప్ చార్ట్ల విభాగం అన్ని శైలులను చూపుతుంది. కానీ మీరు జానర్స్ బటన్ని నొక్కడం ద్వారా మరియు కనిపించే లిస్ట్ నుండి మీ జానర్ని ఎంచుకోవడం ద్వారా బ్లూస్ వంటి నిర్దిష్ట జానర్ని ఎంచుకోవచ్చు.
వీడియోల కోసం ఎలా వెతకాలి: ఆపిల్ మ్యూజిక్ కేవలం సంగీతానికి సంబంధించినది కాదు. ఇది మ్యూజిక్ వీడియోలు మరియు ఇతర వీడియో కంటెంట్ గురించి కూడా. దిగువ మెను బార్లోని బ్రౌజ్ ట్యాబ్కి వెళ్లి, ఆపై ఆపిల్ మ్యూజిక్లో కొత్త వీడియోలు మరియు ఉత్తమ మ్యూజిక్ వీడియోలను చూడటానికి వీడియోలకు క్రిందికి స్క్రోల్ చేయండి.
బీట్స్ 1 రేడియో స్టేషన్ను ఎలా కనుగొనాలి: ఆపిల్ మ్యూజిక్ బీట్స్ 1 అనే 24/7 లైవ్ స్ట్రీమింగ్ రేడియో స్టేషన్ను అందిస్తుంది. దీన్ని యాక్సెస్ చేయడానికి, దిగువ మెను బార్లోని రేడియో ట్యాబ్ని నొక్కి, ఆపై బీట్స్ 1 సూక్ష్మచిత్రాన్ని నొక్కండి.
రేడియో స్టేషన్లను ఎలా కనుగొనాలి: బీట్స్ 1 తో పాటు, యాపిల్ మ్యూజిక్ కళా ప్రక్రియలు మరియు విభిన్న థీమ్ల ఆధారంగా స్టేషన్లను అందిస్తుంది. దిగువన ఉన్న మెనూ బార్లోని రేడియో ట్యాబ్ కింద మీరు వాటిని కనుగొనవచ్చు. అక్కడ నుండి, 'రేడియో స్టేషన్లు' నొక్కండి.
ఆల్బమ్ను ఎలా షేర్ చేయాలి: మీరు ట్విట్టర్, ఫేస్బుక్ లేదా ఎక్కడైనా ఆల్బమ్ను షేర్ చేయాలనుకుంటున్నారా? ఏదైనా ఆల్బమ్ని తాకి, ఆపై ఎగువన ఉన్న మూడు చుక్కలతో (...) బటన్ని ఎంచుకోండి. అక్కడ నుండి, షేర్ ఆల్బమ్పై నొక్కండి మరియు మీరు దీన్ని ఎలా షేర్ చేయాలనుకుంటున్నారో ఎంచుకోండి.
ప్లేజాబితాకు ఆల్బమ్ని ఎలా జోడించాలి: మీరు మొత్తం ఆల్బమ్ని కొత్త లేదా పాత ప్లేలిస్ట్కి జోడించవచ్చు. ఆల్బమ్పై నొక్కి, ఆపై ఎగువన ఉన్న మూడు చుక్కలతో (...) ఉన్న బటన్ని ఎంచుకోండి. అక్కడ నుండి, 'ప్లేజాబితాకు జోడించు' పై నొక్కండి, ఆపై మీరు ఏ ప్లేజాబితాని (పాతది లేదా కొత్తది) జోడించాలనుకుంటున్నారో ఎంచుకోండి.
ఆఫ్లైన్లో వినడం కోసం మీ లైబ్రరీకి ఆల్బమ్ను డౌన్లోడ్ చేయడం ఎలా: ఆల్బమ్ను తాకి, ఆపై లైబ్రరీకి జోడించు ఎంచుకోండి. పూర్తయిన తర్వాత, డౌన్లోడ్ చేయడానికి మీరు బాణాన్ని చూపుతూ క్లౌడ్ని నొక్కవచ్చు.
ఆల్బమ్ని ఎలా ప్రేమించాలి: మీరు ఆల్బమ్ని ఇష్టపడితే ఆపిల్ మ్యూజిక్కు తెలియజేయవచ్చు, కనుక ఇది మీ కోసం సంగీత సూచనలను బాగా వ్యక్తిగతీకరించగలదు. ఏదైనా ఆల్బమ్పై నొక్కి, ఆపై మూడు చుక్కలతో (...) ఉన్న బటన్ని ఎంచుకోండి. అక్కడ నుండి, ప్రేమపై నొక్కండి.
పాట నుండి స్టేషన్ని ఎలా సృష్టించాలి: ఏదైనా పాటను ప్లే చేయండి, ఆపై మ్యూజిక్ కంట్రోల్స్ మెనూ నుండి (పూర్తి స్క్రీన్ కార్డ్గా విస్తరించడానికి దిగువన దాన్ని నొక్కండి), ఎగువన ఉన్న మూడు చుక్కలు (...) ఉన్న బటన్ని ఎంచుకోండి. మూలలో. అక్కడ నుండి, స్టేషన్ను సృష్టించు నొక్కండి. ఇది నిర్దిష్ట పాట ఆధారంగా రేడియో స్టేషన్ని సృష్టిస్తుంది.
మొదటి డిఎస్ ఎప్పుడు వచ్చింది
పాటను ఎలా పంచుకోవాలి: మీరు ట్విట్టర్, ఫేస్బుక్ లేదా ఎక్కడైనా ఆల్బమ్ను షేర్ చేయాలనుకుంటున్నారా? ఏదైనా పాటను ప్లే చేయండి, ఆపై మ్యూజిక్ కంట్రోల్స్ మెనూ నుండి (పూర్తి స్క్రీన్ కార్డ్గా విస్తరించడానికి దిగువన దాన్ని నొక్కండి) ఎగువ మూలలో మూడు చుక్కలు (...) ఉన్న బటన్ని ఎంచుకోండి. అక్కడ నుండి, షేర్పై నొక్కి, ఆపై మీరు ఎలా షేర్ చేయాలనుకుంటున్నారో దానిపై క్లిక్ చేయండి.
ప్లేజాబితాకు పాటను ఎలా జోడించాలి: ఏదైనా పాటను ప్లే చేయండి, ఆపై మ్యూజిక్ కంట్రోల్స్ మెనూ నుండి (పూర్తి స్క్రీన్ కార్డ్గా విస్తరించడానికి దిగువన దాన్ని నొక్కండి), ఎగువన ఉన్న మూడు చుక్కలు (...) ఉన్న బటన్ని ఎంచుకోండి. మూలలో. అక్కడ నుండి, ప్లేజాబితాకు జోడించు నొక్కండి, ఆపై ఏ ప్లేజాబితాను ఎంచుకోండి (పాతది లేదా కొత్తది).
ఆఫ్లైన్లో వినడం కోసం మీ లైబ్రరీకి పాటను డౌన్లోడ్ చేయడం ఎలా: మీ లైబ్రరీకి జోడించడానికి ఏదైనా పాట పక్కన ఉన్న '+' చిహ్నాన్ని నొక్కండి. పాటను డౌన్లోడ్ చేయడానికి మీరు బాణంతో క్లౌడ్ని తాకవచ్చు.
పాటను ఎలా ప్రేమించాలి: మీరు ఒక పాటను ఇష్టపడితే ఆపిల్ మ్యూజిక్కు తెలియజేయవచ్చు, కనుక ఇది మీకు సంగీత సూచనలను చక్కగా రూపొందించగలదు. ఏదైనా పాటను ప్లే చేసి, ఆపై పూర్తి స్క్రీన్ కార్డ్గా విస్తరించడానికి దిగువన నొక్కండి) ఎగువ మూలలో మూడు చుక్కలు (...) ఉన్న బటన్ని ఎంచుకోండి. అక్కడ నుండి, ప్రేమపై నొక్కండి.
పాట యొక్క సాహిత్యాన్ని ఎలా చూడాలి: కళాకారుడు పాటలో ఏమి చెప్పాడో మీకు తెలియదా? ఆపిల్ మ్యూజిక్లో సాహిత్యాన్ని చూడండి. నియంత్రణలను పూర్తి స్క్రీన్ కార్డ్గా విస్తరించడానికి ఏదైనా పాటను ప్లే చేసి, ఆపై దిగువన నొక్కండి. అక్షరాలు స్వయంచాలకంగా కనిపిస్తాయి.
పాట యొక్క ఆడియో మూలాన్ని మార్చండి: మీ ఐఫోన్ నుండి కనెక్ట్ చేయబడిన స్పీకర్కు మారాలనుకుంటున్నారా? ఏదైనా పాటను ప్లే చేసి, ఆపై రేడియో తరంగాలతో బాణం బటన్ను ఎంచుకోండి (వాల్యూమ్ స్లయిడర్ క్రింద ఉన్నది). అక్కడ నుండి, మీ ఆడియో మూలాన్ని ఎంచుకోండి.
ఒక కళాకారుడిని భాగస్వామ్యం చేయండి: కు పాటలు మరియు ఆల్బమ్ల మాదిరిగానే, మీరు ఒక కళాకారుడిని స్నేహితుడితో సోషల్ మీడియా మరియు సందేశ అనువర్తనాల ద్వారా పంచుకోవచ్చు. ఏదైనా కళాకారుడి పేజీని నొక్కండి (కళాకారుడి కోసం శోధించండి, ఆపై పేజీని యాక్సెస్ చేయడానికి వారి పేరును క్లిక్ చేయండి, మొదలైనవి), ఆపై వారి పేరు పక్కన ఉన్న మూడు చుక్కలతో (...) బటన్ని నొక్కి, షేర్ ఆర్టిస్ట్ని ఎంచుకోండి. అక్కడ నుండి, మీరు ఎలా భాగస్వామ్యం చేయాలనుకుంటున్నారో ఎంచుకోండి.

మంచం మీద సలహా / డిస్టర్బ్ చేయవద్దు
మీరు నిద్రపోయేటప్పుడు అలారం ఎలా సెట్ చేయాలి: గడియారం యాప్ మిమ్మల్ని నిద్రపోయేలా చేసి, ఆపై 8 గంటల తర్వాత మిమ్మల్ని మేల్కొలపడానికి గుర్తు చేస్తుంది. దీన్ని సెటప్ చేయడానికి, ఆపిల్ క్లాక్ యాప్లోని బెడ్టైమ్ విభాగానికి వెళ్లి, అక్కడ నుండి సెట్ చేయండి.
నైట్ షిఫ్ట్ మోడ్ను ఎలా ప్రోగ్రామ్ చేయాలి: నైట్ షిఫ్ట్ ఆటోమేటిక్గా మీ స్క్రీన్లోని రంగులను చీకటి పడిన తర్వాత కలర్ స్పెక్ట్రం యొక్క వెచ్చని చివరకి మార్చగలదు. ఇది డిఫాల్ట్గా ఆన్లో లేదు, కనుక దీన్ని ఆన్ చేయడానికి, సెట్టింగ్లు> డిస్ప్లే & ప్రకాశం> నైట్ షిఫ్ట్కు వెళ్లండి. మీరు అమలు చేయాలనుకున్నప్పుడు ఇక్కడ సెట్ చేయవచ్చు లేదా 'రేపటి వరకు దీన్ని మాన్యువల్గా ప్రారంభించండి'. మీరు డిస్ప్లే యొక్క 'వెచ్చదనాన్ని' 'తక్కువ వెచ్చగా' నుండి 'వెచ్చగా' సెట్ చేయవచ్చు.
డిస్టర్బ్ చేయవద్దు షెడ్యూల్: యాదృచ్ఛిక ఇమెయిల్లు మరియు ఫేస్బుక్ హెచ్చరికలు రాత్రిపూట మిమ్మల్ని మేల్కొల్పకుండా చూసుకోవాలనుకుంటే, సెట్టింగ్లు> డిస్టర్బ్ చేయవద్దు, ఆపై సమయాన్ని ఎంచుకునే ముందు షెడ్యూల్ ఎంపికను ఆన్ చేయండి.
స్క్రీన్ టైమ్ను కాన్ఫిగర్ చేయండి: మీరు అప్లికేషన్ వినియోగంపై పరిమితులను సెట్ చేయవచ్చు, అలాగే కొన్ని అప్లికేషన్లలో ఎంత సమయం గడిచిందో చూడండి. దీని గురించి మరింత తెలుసుకోవడానికి, మా పూర్తి స్క్రీన్ టైమ్ గైడ్ని చూడండి.
సిరి చిట్కాలు
అనువాదం: సిరి బహుళ భాషలను అమెరికన్ ఆంగ్లంలోకి అనువదించగలడు. 'హే సిరి, జర్మన్ / స్పానిష్ / ఇటాలియన్ / జపనీస్ / చైనీస్ భాషలో [ఇక్కడ పదబంధం] ఎలా చెబుతారు?'
హే సిరి: బటన్ని నొక్కడానికి బదులుగా సిరి పని చేయడం కోసం, సెట్టింగ్లు> సిరి & సెర్చ్> 'హే సిరి' వినండి.
ప్రోయాక్టివ్ అసిస్టెంట్ను డిసేబుల్ చేయండి: స్పాట్లైట్ శోధనను ఉపయోగించేటప్పుడు సిరి యాప్లు, వ్యక్తులు, లొకేషన్లు మరియు మరిన్నింటిని సూచించకూడదనుకుంటే, మీరు ఎల్లప్పుడూ సిరి సూచనలను ఆఫ్ చేయవచ్చు. సెట్టింగ్లు> సిరి & సెర్చ్> సెర్చ్ సూచనలు, సెర్చ్ సూచనలు మరియు లాక్ స్క్రీన్ సూచనలు తెరవండి.
మీరు స్క్రీన్పై చూసిన వాటిని గుర్తుంచుకోవాలని సిరికి చెప్పండి: సిరి రిమైండర్లను సెట్ చేయవచ్చు. నీకు అది తెలుసు. కానీ ఇది మీ పరికర స్క్రీన్లో ప్రదర్శించబడే వాటిని కూడా మీకు గుర్తు చేస్తుంది, అది వెబ్సైట్ లేదా నోట్ కావచ్చు. 'సిరి, దీన్ని నాకు గుర్తు చేయి' అని చెప్పండి మరియు ఆమె పేజీని స్కాన్ చేస్తుంది మరియు మీ రిమైండర్ల యాప్కు సంబంధించిన వివరాలను జోడిస్తుంది.
మీ కోసం ఒక ఫోటోను కనుగొనమని సిరిని అడగండి: సిరి మీ సమాచారం మరియు ప్రమాణాల ఆధారంగా మీ ఫోటోలను శోధించవచ్చు. ఉదాహరణకు, జూలై 14, 2015 నుండి ఒక నిర్దిష్ట ఫోటోను కనుగొనమని అతన్ని అడగండి, మరియు అతను చేస్తాడు.
సిరి నోరు మూసుకోండి: మీరు మాట్లాడనప్పుడు కొన్నిసార్లు సిరి కూడా సహాయపడుతుంది. అదృష్టవశాత్తూ, వాయిస్ రెస్పాన్స్ (సెట్టింగ్లు> సిరి & సెర్చ్> వాయిస్ రెస్పాన్స్) అనే సెట్టింగ్ మీరు మీ వాయిస్ని ఎప్పుడు ఉపయోగించవచ్చో నిర్ణయించుకోవడానికి మిమ్మల్ని అనుమతిస్తుంది. మీరు సెట్టింగ్ని ఎల్లప్పుడూ ఆన్లో, హ్యాండ్స్-ఫ్రీగా మాత్రమే మార్చవచ్చు (ఇది 'హే సిరి' లేదా బ్లూటూత్ పరికరానికి కనెక్ట్ చేసినప్పుడు మాత్రమే పనిచేస్తుంది) లేదా రింగ్ స్విచ్ కంట్రోల్ ఎంపిక (రింగర్ మ్యూట్లో ఉన్నప్పుడు సిరి మాట్లాడకుండా నిరోధిస్తుంది) .
సఫారీ చిట్కాలు
వెబ్సైట్లను ట్రాక్ చేయడం ఆపండి: సెట్టింగ్లు> సఫారీకి వెళ్లి, ఆపై 'క్రాస్-సైట్ ట్రాకింగ్ నిరోధించు' స్విచ్ ఆన్ స్థానానికి టోగుల్ చేయండి.
సేవ్ చేసిన పాస్వర్డ్లను యాక్సెస్ చేయండి: ఐక్లౌడ్కు ధన్యవాదాలు, సఫారీకి మీ పాస్వర్డ్ని మీ అన్ని పరికరాల్లో నిల్వ చేసే సామర్థ్యం ఉంది. సెట్టింగ్లు> పాస్వర్డ్లు & ఖాతాలు> వెబ్సైట్ & యాప్ పాస్వర్డ్లు> మీ టచ్ ఐడి స్కానర్తో సైన్ ఇన్ చేయండి. ఇక్కడ మీరు సేవ్ చేయబడిన అన్ని పాస్వర్డ్లను చూడవచ్చు మరియు వాటిని నిర్వహించవచ్చు.
సఫారిలో పేజీని శోధించండి: సఫారీ పేజీలో టెక్స్ట్ కోసం వెతకడానికి, పేజీలో కనుగొను ఎంపికను చూడటానికి పేజీలోని షేర్ బటన్ని నొక్కండి (కీబోర్డ్ పైన పాప్-అప్ విండో కనిపిస్తుంది).
సఫారిలో తరచుగా సందర్శించే సైట్లను ఆఫ్ చేయండి: మీరు కొత్త పేజీని తెరిచిన ప్రతిసారీ మీరు ఎక్కువగా సందర్శించే వెబ్సైట్ల కోసం సఫారీ చిహ్నాలను ప్రదర్శిస్తుంది. నొక్కడం మరియు పట్టుకోవడం ద్వారా వ్యక్తిగత వాటిని తీసివేయడానికి ఇది మిమ్మల్ని అనుమతిస్తుంది, అయితే సెట్టింగ్లు> సఫారీకి వెళ్లడం ద్వారా మీరు వాటిని పూర్తిగా ఆపివేయవచ్చు. అక్కడ నుండి, తరచుగా సందర్శించే సైట్లను ఆఫ్ చేయండి.
DuckDuckGo: మీరు గూగుల్, యాహూ లేదా బింగ్లో డక్డక్గోను మీ డిఫాల్ట్ సెర్చ్ ఇంజిన్గా సెట్ చేయాలనుకుంటే, సెట్టింగ్లు> సఫారి> సెర్చ్ ఇంజిన్కు వెళ్లి డిఫాల్ట్గా ప్రైవేట్ ఫ్రెండ్లీ సెర్చ్ ఇంజిన్ను ఎంచుకోండి.
స్వయంచాలక సూచన వెబ్సైట్లు: కు డెస్క్టాప్లోని సఫారి వలె, మీరు టైప్ చేస్తున్నప్పుడు సూచించిన శోధన ఫలితాలను సిఫార్సు చేసే ఐఫోన్ లేదా ఐప్యాడ్ సఫారీని పొందవచ్చు. ఇది డిఫాల్ట్గా ఆన్లో ఉంది, కానీ మీకు అది ఇష్టం లేకపోతే, సెట్టింగ్లు> సఫారీ> సెర్చ్ ఇంజిన్ సలహాలకు వెళ్లి ఫీచర్ను డిసేబుల్ చేయండి.
యాప్లను స్వయంచాలకంగా సూచించండి: నుండి సఫారి యొక్క సెర్చ్ యూఆర్ఎల్ బాక్స్లో మీరు ప్రముఖ యాప్ల పేర్లను టైప్ చేసిన విధంగానే, యాపిల్ మీకు ఉన్న లేదా కావలసిన యాప్లకు మ్యాచ్ చేయడానికి ప్రయత్నిస్తుంది. ఇది డిఫాల్ట్గా ఆన్లో ఉంది, కానీ మీరు దాన్ని ఆఫ్ చేయాలనుకుంటే, సెట్టింగ్లు> సఫారీ> సఫారీ సూచనలకు వెళ్లండి.
వెబ్సైట్ లింక్ను త్వరగా పొందండి: సెట్టింగ్లు> సఫారి> త్వరిత వెబ్సైట్ శోధన సఫారి మీ కోసం వెబ్సైట్తో సరిపోలుతుందో లేదో నిర్ణయిస్తుంది.
వెబ్సైట్లను వేగంగా లోడ్ చేసేలా చేయండి లేదా మీ డేటాను సేవ్ చేయండి: మీకు నచ్చిన లోడింగ్ వేగంగా కనిపించేలా చేయడానికి సఫారీ మొదటి శోధన ఫలితాన్ని ప్రీలోడ్ చేస్తుంది. ఇబ్బంది ఏమిటంటే ఇది మీ డేటాను అయిపోతుంది. మీరు దీన్ని ఆఫ్ చేయాలనుకుంటే, సెట్టింగ్లు> సఫారీ> ప్రీలోడ్ టాప్ హిట్కు వెళ్లి దాన్ని ఆఫ్ చేయండి.
xbox one s మరియు xbox one x మధ్య వ్యత్యాసం
మీ క్రెడిట్ కార్డును స్కాన్ చేయండి: en మీ వివరాలన్నీ వ్రాయడానికి బదులుగా, మీరు మీ క్రెడిట్ కార్డును స్కాన్ చేయడానికి కెమెరాను ఉపయోగించవచ్చు. క్రెడిట్ కార్డ్ వివరాలను నమోదు చేయడానికి వచ్చినప్పుడు, మీరు ఇప్పటికే కీచైన్తో ఆ ఫీచర్ని ఉపయోగిస్తుంటే ఆటో-ఫిల్ చేయడానికి నొక్కండి, లేదా నొక్కిన తర్వాత తదుపరి మెను నుండి కెమెరాను ఉపయోగించండి ఎంచుకోండి.
ముందుకు వెనుకకు స్వైప్ చేయండి: స్క్రీన్ ఆఫ్ స్క్రీన్ నుండి స్క్రీన్ ఎడమవైపు నుండి స్క్రీన్కి స్వైప్ చేయడం మీ బ్రౌజింగ్ హిస్టరీ ద్వారా తిరిగి వెళుతుంది, అయితే కుడివైపు నుండి సఫారీ యొక్క స్వైప్ మీ బ్రౌజింగ్ హిస్టరీ ద్వారా ముందుకు సాగుతుంది.
బదిలీ మరియు కొనసాగింపు చిట్కాలు
IOS పరికరాల మధ్య హ్యాండ్ఆఫ్ను ప్రారంభించడం: జనరల్> ఎయిర్ప్లే & హ్యాండ్ఆఫ్కు వెళ్లి, ఆపై హ్యాండ్ఆఫ్ బాక్స్ని చెక్ చేయండి.
హ్యాండ్ఆఫ్ అప్లికేషన్లకు యాక్సెస్: లాక్ స్క్రీన్లో, దిగువ ఎడమ మూలన ఉన్న అప్లికేషన్ ఐకాన్ నొక్కండి.
మీ Mac లో SMS సందేశాలను అనుమతించండి: దీన్ని చేయడానికి, మీరు మీ ఐఫోన్లో ఫీచర్ను ఎనేబుల్ చేయాలి. మీరు iOS 8.1 లేదా ఆ తర్వాత అమలు చేస్తున్నారని నిర్ధారించుకోండి, ఆపై సెట్టింగ్లు> సందేశాలు> టెక్స్ట్ మెసేజ్ ఫార్వార్డింగ్కు వెళ్లండి. మీరు యాక్సెస్ని అనుమతించాలనుకుంటున్న మీ Mac లేదా iPad ని కనుగొనండి మరియు భద్రతా కోడ్తో రెండు పరికరాలను జత చేయండి. ఇప్పుడు మీరు డెస్క్టాప్ ద్వారా టెక్స్ట్ సందేశాలను చూడవచ్చు మరియు పంపవచ్చు.
iCloud చిట్కాలు
ఐక్లౌడ్ డ్రైవ్ని ఆన్ చేయండి: సెట్టింగ్లకు వెళ్లి, ఎగువన మీ పేరు / ఐడిని నొక్కండి, ఆపై ఐక్లౌడ్> ఐక్లౌడ్ డ్రైవ్కు వెళ్లండి. మీ ఐక్లౌడ్ డ్రైవ్కు యాక్సెస్ ఉన్న యాప్లు మరియు అవి మొబైల్ డేటాను ఉపయోగించవచ్చో లేదో ఇక్కడ మీరు నియంత్రించవచ్చు.
మీ నిల్వను నిర్వహించండి: సెట్టింగ్లకు వెళ్లండి, తర్వాత మీ పేరు / ID> iCloud> నిల్వను నిర్వహించండి. ఇక్కడ నుండి మీరు ఎంత నిల్వను కలిగి ఉన్నారో, ఎంత మిగిలి ఉన్నారో మరియు మరిన్ని కొనాలని ఎంచుకోవచ్చు.
కుటుంబ భాగస్వామ్యం: en మీ కుటుంబంలోని అన్ని ఐఫోన్లు మరియు ఐప్యాడ్లలో మీ ఆపిల్ ఖాతాను కలిగి ఉండటానికి బదులుగా, మీరు 6 మంది వరకు కుటుంబ భాగస్వామ్యాన్ని సెటప్ చేయవచ్చు. సెట్టింగ్లకు వెళ్లి, ఆపై ఎగువన మీ పేరు / ఐడిపై నొక్కండి మరియు 'కుటుంబ భాగస్వామ్యం' ఎంపికను ఎంచుకోండి. మే మా ప్రత్యేక ఫీచర్లో కుటుంబ భాగస్వామ్యం గురించి మరింత చదవండి .
ఐక్లౌడ్ కీచైన్కు సురక్షిత యాక్సెస్: సెట్టింగ్లకు వెళ్లి, ఎగువన మీ పేరు / ఐడి> ఐక్లౌడ్> కీచైన్కి వెళ్లి, దాన్ని ఆన్ లేదా ఆఫ్ చేయండి.
ఫోన్ చనిపోయినప్పుడు కూడా మీరు కనుగొనగల చివరి స్థానాన్ని సమర్పించండి: బ్యాటరీ చాలా తక్కువగా ఉన్నప్పుడు ఆపిల్కు చివరిగా తెలిసిన ప్రదేశాన్ని ఆటోమేటిక్గా పంపుతుంది. మీరు సోఫా వెనుక మీ ఫోన్ను కోల్పోయినందున బ్యాటరీ చనిపోయినప్పటికీ, అది ఎక్కడకు చేరిందో మీరు కనీసం ఒక ఆలోచనను పొందవచ్చు.
ఐక్లౌడ్ డ్రైవ్లో ఫైల్లను యాక్సెస్ చేయండి: ఫైల్ల యాప్కి వెళ్లి, ఐక్లౌడ్ డ్రైవ్ ఎంపికను ఎంచుకునే ముందు 'బ్రౌజ్' మరియు 'లొకేషన్స్' పై నొక్కండి. మీ ఐక్లౌడ్ డ్రైవ్లో సేవ్ చేసిన అన్ని డాక్యుమెంట్లు మరియు ఫైల్లను ఇక్కడ మీరు చూస్తారు.
ఆపిల్ పే చిట్కాలు
మీ చెల్లింపును ముందుగానే చేయండి: క్యాషియర్ వద్ద మీ సమయాన్ని వేగవంతం చేయడంలో సహాయపడటానికి, మీరు కౌంటర్ కొట్టే ముందు మీ Apple Pay ని ముందే సెట్ చేసుకోవచ్చు. దీన్ని చేయడానికి, Apple Wallet కి వెళ్లి, మీరు ఉపయోగించాలనుకుంటున్న కార్డ్ని ఎంచుకుని, ఆపై టచ్ ID సెన్సార్పై మీ వేలిని పట్టుకోండి. పూర్తయిన తర్వాత, సెట్ చెల్లింపు షట్డౌన్ అయ్యే ముందు దాన్ని ఉపయోగించడానికి మీకు ఒక నిమిషం ఉంది.
బహుళ కార్డ్లను లోడ్ చేయండి: ఆపిల్ పే నిల్వ చేయగల బ్యాంక్ కార్డుల సంఖ్యకు పరిమితి లేదు, కాబట్టి వాటిని వాలెట్లో లోడ్ చేస్తూ ఉండండి.
లాక్ స్క్రీన్ నుండి Apple Pay ని ఎలా యాక్సెస్ చేయాలి: లాక్ స్క్రీన్లో Apple Pay ని యాక్సెస్ చేయడానికి, మీరు హోమ్ బటన్ను రెండుసార్లు నొక్కవచ్చు. మీకు ఈ ఫీచర్ వద్దు అనుకుంటే, మీరు సెట్టింగ్లు> వాలెట్ & యాపిల్ పేకు వెళ్లి 'డబుల్ క్లిక్ హోమ్ బటన్' ని డిసేబుల్ చేయడం ద్వారా డిసేబుల్ చేయవచ్చు.
Mac లో Apple Pay చెల్లింపులను ఎలా అనుమతించాలి: సమీపంలోని Mac లో చెల్లింపులను నిర్ధారించడానికి మీరు మీ iPhone లో Apple Pay ని ఉపయోగించవచ్చు. ఇది ఆన్ చేయబడిందని నిర్ధారించుకోవడానికి, సెట్టింగ్లు> వాలెట్ మరియు ఆపిల్ పేకు వెళ్లి 'Mac లో చెల్లింపులను అనుమతించు' ఆన్ చేయండి.
డిఫాల్ట్ ఆపిల్ పే కార్డును ఎలా మార్చాలి: సెట్టింగ్లు> వాలెట్ & యాపిల్ పేకి వెళ్లి కావలసిన డిఫాల్ట్ కార్డ్ని ఎంచుకోండి. మీ వద్ద ఒక కార్డు మాత్రమే ఉంటే, అది ఆటోమేటిక్గా డిఫాల్ట్ కార్డ్ అవుతుంది.
Apple Pay చెల్లింపు కార్డును ఎంచుకోండి: ఆపిల్ పేతో చెల్లించేటప్పుడు, లాక్ స్క్రీన్లో ఉన్నప్పుడు హోమ్ బటన్ను డబుల్ క్లిక్ చేయడం ద్వారా మరియు మీరు ఉపయోగించాలనుకుంటున్న కార్డుకు మీ వేలిని స్వైప్ చేయడం ద్వారా మీరు ఏ కార్డును ఉపయోగించాలనుకుంటున్నారో త్వరగా ఎంచుకోవచ్చు. మీ కార్డులన్నీ మీ iPhone లో కనిపిస్తాయి.
సాధారణ సలహా
స్క్రీన్ ప్రకాశాన్ని సెట్ చేయండి: కంట్రోల్ సెంటర్ని తెరిచి స్క్రీన్ బ్రైట్నెస్ స్లైడర్ని సర్దుబాటు చేయండి లేదా సెట్టింగ్లు> డిస్ప్లే & బ్రైట్నెస్> బ్రైట్నెస్ స్లైడర్ని సర్దుబాటు చేయండి.
టెక్స్ట్ పరిమాణం మరియు బోల్డ్ టెక్స్ట్: డిఫాల్ట్ టెక్స్ట్ పరిమాణాన్ని మార్చడానికి మరియు సులభంగా చదవడానికి అన్ని ఫాంట్లు బోల్డ్గా ఉండాలనుకుంటే, సెట్టింగ్లు> డిస్ప్లే & ప్రకాశం> బోల్డ్ టెక్స్ట్కి వెళ్లండి.
వాతావరణ సూచన 10 రోజులు: వాతావరణానికి వెళ్లి, ఏదైనా నగరంలో, పైకి స్వైప్ చేయండి. మీరు ఇప్పుడు 10-రోజుల సూచనను, అలాగే రోజు, సూర్యోదయం మరియు సూర్యాస్తమయ సమయాల కోసం చిన్న వాతావరణ సూచన మరియు వర్షం సంభావ్యత వంటి అదనపు సమాచారాన్ని చూడవచ్చు.
కొత్త వాల్పేపర్ని ఎంచుకోండి: కొత్త వాల్పేపర్ని ఎంచుకోవడానికి, సెట్టింగ్లు> వాల్పేపర్> కొత్త వాల్పేపర్ని ఎంచుకోండి.
3D టచ్తో త్వరగా Wi-Fi సెట్టింగ్లను యాక్సెస్ చేయండి: మీ వద్ద ఐఫోన్ 6 ఎస్, 6 ఎస్ ప్లస్, లేదా తర్వాత ఉంటే, బ్లూటూత్, వై-ఫై మరియు బ్యాటరీ సెట్టింగ్లకు త్వరిత లింక్లను ప్రదర్శించడానికి మీరు సెట్టింగ్ల చిహ్నాన్ని నొక్కవచ్చు. కదలిక వైర్లెస్ సెట్టింగ్లలోకి దూకడం చాలా వేగంగా చేస్తుంది.
సంప్రదింపు ఫోటోలను నిలిపివేయండి: మీరు ఐఫోన్ 6 మరియు తరువాత కాంటాక్ట్ ఫోటోలను ఎనేబుల్ చేయవచ్చు లేదా డిసేబుల్ చేయవచ్చు. డిఫాల్ట్గా ఆన్లో ఉన్న సెట్టింగ్ని మార్చడానికి, సెట్టింగ్లు> మెసేజ్లు> కాంటాక్ట్ ఫోటోలను చూపించు.
అప్లికేషన్లకు తిరిగి: మీరు అప్లికేషన్ని ఉపయోగిస్తున్నప్పుడు లింక్ని తెరిచినప్పుడు లేదా నోటిఫికేషన్ని తాకినప్పుడు, సమాచారాన్ని పూర్తి వివరంగా చూడటానికి మీరు కొత్త అప్లికేషన్కి తీసుకెళ్లబడతారు. మీరు ఇప్పుడే తెరిచిన యాప్కి ఎగువ ఎడమవైపున కొత్త 'బ్యాక్ టు ...' బటన్ని కూడా చూస్తారు, దాన్ని నొక్కడానికి మరియు మీరు వాడుతున్న యాప్కి తక్షణమే తిరిగి రావడానికి అవకాశం కల్పిస్తుంది.
మీ పునరుత్పత్తి ఆరోగ్యాన్ని ట్రాక్ చేయండి: హెల్త్ యాప్ ఒక రీప్రొడక్టివ్ హెల్త్ ట్యాబ్ని జోడించింది, బేసల్ బాడీ టెంపరేచర్, సర్వైకల్ మ్యూకస్ క్వాలిటీ, రుతుస్రావం మరియు అండోత్సర్గము మరియు మరిన్నింటికి ఎంపికలు ఉన్నాయి.
అలారం తొలగించండి: క్లోక్ యాప్లో సంజ్ఞ పనిని తొలగించడానికి ఆపిల్ యొక్క స్వైప్. అలారం తొలగించడానికి, అలారం మీద ఎడమవైపు స్వైప్ చేయండి.
సెట్టింగ్లలో శోధించండి: సెట్టింగ్ల యాప్కి ఎగువన సెర్చ్ ఫీల్డ్ ఉంది, దానిని సెట్టింగ్ల మెనూపైకి లాగడం ద్వారా వెల్లడించవచ్చు. మీకు అవసరమైన స్విచ్లను కనుగొనడానికి దాన్ని ఉపయోగించండి.
మోడ్ను ప్రారంభించండి తక్కువ శక్తి: తక్కువ విద్యుత్ మోడ్ (సెట్టింగ్లు> బ్యాటరీ) విద్యుత్ వినియోగాన్ని తగ్గించడానికి మిమ్మల్ని అనుమతిస్తుంది. ఫీచర్ డిసేబుల్ లేదా బ్యాక్గ్రౌండ్ యాప్ రిఫ్రెష్, ఆటోమేటిక్ డౌన్లోడ్లు, మెయిల్ రిట్రీవల్ మరియు మరిన్ని (ఎనేబుల్ చేసినప్పుడు). మీరు దీన్ని ఎప్పుడైనా యాక్టివేట్ చేయవచ్చు లేదా 20 మరియు 10 శాతం నోటిఫికేషన్ మార్కర్ల వద్ద యాక్టివేట్ చేయమని మీరు ప్రాంప్ట్ చేయబడతారు. మీరు కంట్రోల్ సెంటర్కు విడ్జెట్ను కూడా జోడించవచ్చు మరియు కంట్రోల్ సెంటర్ని యాక్సెస్ చేయడానికి పైకి స్వైప్ చేయడం ద్వారా మరియు బ్యాటరీ చిహ్నాన్ని నొక్కడం ద్వారా త్వరగా యాక్సెస్ చేయవచ్చు.
చాలా బ్యాటరీని వినియోగించే యాప్లను కనుగొనండి: ఏ యాప్లు అధిక శక్తిని ఉపయోగిస్తున్నాయో iOS మీకు ప్రత్యేకంగా చెబుతుంది. సెట్టింగ్లు> బ్యాటరీకి వెళ్లి, ఆపై మీ బ్యాటరీ-ఆకలితో ఉన్న అన్ని యాప్ల వివరణాత్మక వీక్షణను అందించే విభాగానికి క్రిందికి స్క్రోల్ చేయండి.
ఆరు అంకెల యాక్సెస్ కోడ్ని ఉపయోగించండి: ఆపిల్ ఎల్లప్పుడూ మీకు నాలుగు అంకెల పాస్కోడ్ని సెట్ చేసే అవకాశాన్ని ఇస్తుంది, అయితే ఇది ఆరు-నంబర్ ఎంపికను కూడా అందిస్తుంది, అంటే హ్యాకర్లు 10,000 లో 1 కాకుండా 1 మిలియన్లో 1 మిలియన్ ఛేదించే అవకాశం ఉంది. సెట్టింగ్లు> టచ్ ఐడి & పాస్కోడ్> పాస్కోడ్ని మార్చుకుని, ఆపై 'పాస్కోడ్ ఎంపికలు' ఎంచుకోండి.
మీ స్క్రీన్ టచ్లకు ఎలా స్పందిస్తుందో మార్చండి: సెట్టింగ్లలో యాక్సెసిబిలిటీ కింద ఉన్న విభాగం మీ స్క్రీన్ టచ్లకు ఎలా స్పందిస్తుందో మార్చడానికి మిమ్మల్ని అనుమతిస్తుంది. పునరావృత స్పర్శలను విస్మరించమని మీరు మీ iPhone కి చెప్పవచ్చు. టచ్లు గుర్తించబడకముందే మీరు వాటి వ్యవధిని కూడా పెంచవచ్చు, ఇంకా చాలా ఎక్కువ.
బ్యాటరీ విడ్జెట్ ద్వారా మీ బ్యాటరీని తనిఖీ చేయండి: హోమ్ స్క్రీన్ మరియు లాక్ స్క్రీన్ నుండి ఎడమ నుండి కుడికి స్వైప్ చేయడం ద్వారా యాక్సెస్ చేయబడిన విడ్జెట్లలో, మీ ఐఫోన్, ఆపిల్ వాచ్ మరియు W1 చిప్లో మిగిలిన బ్యాటరీ జీవితాన్ని చూడటానికి మిమ్మల్ని అనుమతించే కార్డ్ ఉంది. ఓ H1- అమర్చిన హెడ్ఫోన్లు. మీకు ఈ విడ్జెట్ నచ్చకపోతే, స్క్రీన్ దిగువన ఉన్న ఎడిట్ బటన్ని నొక్కి, ఆపై తొలగించు బటన్ని నొక్కండి.