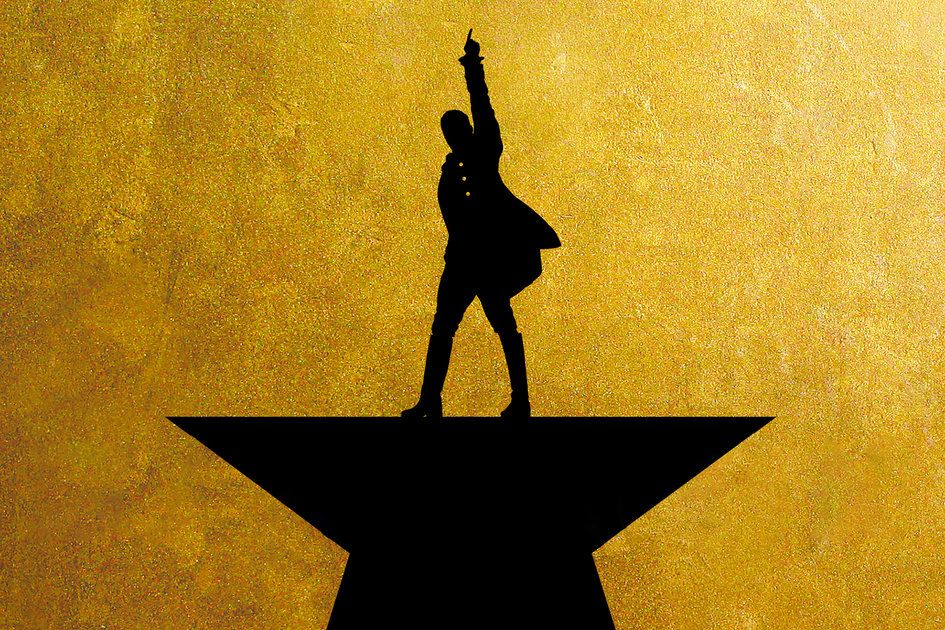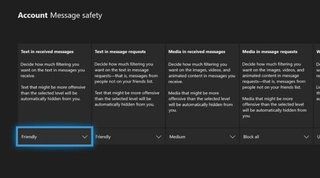నా Mac నా iPhone కాల్లను ఎందుకు తీసుకుంటుంది? ఆపిల్ కంటిన్యూటీని ఎలా ఆఫ్ చేయాలి
మీరు ఎందుకు నమ్మవచ్చు- కొనసాగింపు అనేది ఆపిల్ నుండి వచ్చిన ఒక ఫీచర్, ఇది మీ మధ్య (లేదా కలిసి ఉపయోగించడానికి) సులభంగా మారడానికి మిమ్మల్ని అనుమతిస్తుంది ఐఫోన్ , iPad, Mac, iPod Touch మరియు ఆపిల్ వాచ్ .
ఇది ఐఫోన్ సెల్యులార్ కాల్స్, హ్యాండ్ఆఫ్, యూనివర్సల్ క్లిప్బోర్డ్, SMS/MMS మెసేజింగ్, ఇన్స్టంట్ హాట్స్పాట్, కంటిన్యూటీ కెమెరా, కంటిన్యూటీ స్కెచ్, కంటిన్యూటీ మార్కప్ మరియు ఆటో అన్లాక్ వంటి అనేక ఉప-ఫీచర్లను కలిగి ఉంది.
ఈ ఫీచర్ ఈ కంటిన్యూటీ ఫీచర్లను మరియు కంటిన్యూటీని ఎలా ఎనేబుల్ మరియు డిసేబుల్ చేయాలో వివరిస్తుంది.
ఆపిల్

ఐఫోన్ సెల్యులార్ కాల్స్
- ఐఫోన్ ఐఓఎస్ 8.1 లేదా తరువాత నడుస్తోంది మరియు యాక్టివేటెడ్ నెట్వర్క్ ప్లాన్
- iOS 8 లేదా తరువాత
- macOS X యోస్మైట్ లేదా తరువాత
ఐఫోన్ సెల్యులార్ కాల్స్ ఫీచర్ మీ ఐప్యాడ్, ఐపాడ్ టచ్ లేదా మాక్ నుండి సెల్యులార్ ఫోన్ కాల్స్ చేయడానికి మరియు స్వీకరించడానికి మిమ్మల్ని అనుమతిస్తుంది - మీ ఐఫోన్ను మీ జేబులోంచి బయటకు తీయకుండా - అవి మీ ఐఫోన్ వలె అదే నెట్వర్క్లో ఉంటే.
దీనికి iOS 8.1 లేదా ఆ తర్వాత నడుస్తున్న ఐఫోన్ మరియు యాక్టివేటెడ్ నెట్వర్క్ ప్లాన్ అవసరం మరియు ఇది iOS 8 లేదా ఆ తర్వాత నడుస్తున్న ఏదైనా ఐప్యాడ్ లేదా ఐపాడ్ టచ్తో మరియు మాక్ రన్ అవుతున్న మాకోస్ ఎక్స్ యోస్మైట్ లేదా తరువాత పనిచేస్తుంది.
మీ Mac లో కాల్ చేయడానికి: కాంటాక్ట్లు, క్యాలెండర్, సఫారీ లేదా అలాంటి డేటాను గుర్తించే ఇతర యాప్లోని ఏదైనా ఫోన్ నంబర్పై కర్సర్ని తరలించండి> ఫోన్ నంబర్లోని బాక్స్లోని బాణాన్ని క్లిక్ చేయండి> కాల్ [ఫోన్ నంబర్] ఐఫోన్ ఉపయోగించి ఎంచుకోండి. మీరు FaceTime యాప్ని కూడా ఓపెన్ చేసి, సెర్చ్ ఫీల్డ్లో ఫోన్ నంబర్ను ఎంటర్ చేసి, ఆడియో ఆప్షన్ని ఉపయోగించి కాల్ చేయవచ్చు.
మీ ఐప్యాడ్/ఐపాడ్ టచ్లో కాల్ చేయడానికి: కాంటాక్ట్లు, క్యాలెండర్, సఫారీ లేదా అలాంటి డేటాను స్వయంచాలకంగా గుర్తించే ఇతర యాప్లో ఫోన్ నంబర్ని నొక్కండి. మీరు FaceTime యాప్ని కూడా తెరవవచ్చు> '+' నొక్కండి> సెర్చ్ ఫీల్డ్లో ఫోన్ నంబర్ను ఎంటర్ చేయండి> ఆడియో కోసం ఫోన్ ఐకాన్ని నొక్కండి.
మీరు మీ ఐప్యాడ్ లేదా ఐపాడ్ టచ్పై స్వైప్తో కాల్లకు సమాధానం ఇవ్వవచ్చు. Mac లో, మీరు సమాధానం ఇవ్వగల నోటిఫికేషన్ పొందుతారు, కాలర్కు సందేశం పంపవచ్చు లేదా వాయిస్ మెయిల్కు పంపవచ్చు. మీ Apple ID ని పంచుకునే ఏ పరికరం అయినా మీ iPhone కాల్లను పొందుతుందని గుర్తుంచుకోండి.
కంటిన్యూటీలో ఫోన్ కాలింగ్ను ఎనేబుల్ చేయడం లేదా డిసేబుల్ చేయడం ఎలా
కంటిన్యూటీలో ఫోన్ కాలింగ్ ఫీచర్ను ఎనేబుల్ చేయడానికి, మీ అన్ని పరికరాల్లో ఒకే ఆపిల్ ఐడితో ఐక్లౌడ్ మరియు ఫేస్టైమ్కి సైన్ ఇన్ చేయండి. ప్రతి పరికరం Wi-Fi ఆన్ చేయబడిందని మరియు ప్రతి పరికరం ఒకే నెట్వర్క్కు కనెక్ట్ చేయబడిందని నిర్ధారించుకోండి.
మీ ఐఫోన్లో: సెట్టింగ్లు> ఫోన్> ఇతర పరికరాల్లో కాల్లు> ఆన్/ఆఫ్ చేయండి
మీ ఐప్యాడ్ లేదా ఐపాడ్ టచ్లో: సెట్టింగ్లు> ఫేస్ టైమ్> ఐఫోన్ నుండి కాల్లను ఆన్/ఆఫ్ చేయండి.
మీ Mac లో: FaceTime యాప్ని తెరవండి> FaceTime ఎంచుకోండి> ప్రాధాన్యతలు> సెట్టింగ్లను క్లిక్ చేయండి> iPhone నుండి కాల్లను ఎంచుకోండి/ఎంపికను తీసివేయండి.
హోమ్ స్క్రీన్ ios 14 ని సవరించండిఆపిల్

హ్యాండ్ఆఫ్
- iOS 8 లేదా తరువాత
- OS X యోస్మైట్ లేదా తరువాత
- watchOS 1.0 లేదా తరువాత
హ్యాండ్ఆఫ్ ఒక పరికరంలో పనిచేయడం ఆపివేసి, ఆపై మీరు ఆపివేసిన ప్రదేశాన్ని ఎంచుకోవడానికి సమీపంలోని పరికరానికి మారడానికి మిమ్మల్ని అనుమతిస్తుంది. ఇది ఏదైనా Mac, iPhone, iPad, iPod Touch మరియు Apple 8, iOS 8, OS X యోస్మైట్ లేదా వాచ్ఓఎస్ 1.0 లేదా తర్వాత నడుస్తున్న వాచ్తో ఉపయోగించవచ్చు.
ఆలోచన ఏమిటంటే మీరు మీ Mac నుండి వైదొలగవచ్చు మరియు మొబైల్ పరికరంలో కొనసాగవచ్చు లేదా దీనికి విరుద్ధంగా. హ్యాండ్ఆఫ్ ఉపయోగించడానికి, ఇమెయిల్ ప్రారంభించడం లేదా సఫారిలో వెబ్సైట్ తెరవడం వంటి పనిని ప్రారంభించడానికి యాప్ని తెరవండి. Mac లో ఆ పనిని కొనసాగించడానికి, మీరు డాక్ యొక్క ఎడమ వైపున ఉన్న యాప్ చిహ్నాన్ని క్లిక్ చేయాలి. ఐఫోన్, ఐప్యాడ్ లేదా ఐపాడ్లో కొనసాగడానికి, యాప్ స్విచ్చర్ను తెరిచి, స్క్రీన్ దిగువన ఉన్న యాప్ బ్యానర్ని నొక్కండి.
మీరు హ్యాండ్ఆఫ్ని ఉపయోగించాలనుకునే ప్రతి పరికరంలో ఒకే ఆపిల్ ఐడితో మీరు ఐక్లౌడ్కి సైన్ ఇన్ చేయాలి. ప్రతి పరికరం కూడా బ్లూటూత్ని ఆన్ చేయాలి, Wi-Fi ఆన్ చేయాలి మరియు హ్యాండ్ఆఫ్ ఆన్ చేయాలి. మీ పరికరాలు కూడా ఒకే Wi-Fi నెట్వర్క్కు కనెక్ట్ అయ్యాయని మరియు అవి ఒకదానికొకటి దగ్గరగా ఉన్నాయని నిర్ధారించుకోవడానికి గుర్తుంచుకోండి.
హ్యాండ్ఆఫ్ కొన్ని థర్డ్ పార్టీ యాప్లతో పాటు మెయిల్, సఫారీ, మ్యాప్స్, మెసేజ్లు, రిమైండర్లు, క్యాలెండర్, కాంటాక్ట్లు, పేజీలు, నంబర్లు మరియు కీనోట్ వంటి యాపిల్ యాప్లతో పనిచేస్తుంది.
హ్యాండ్ఆఫ్ను ఆన్ లేదా ఆఫ్ చేయడం ఎలా
Mac లో: Apple మెను> సిస్టమ్ ప్రాధాన్యతలు> జనరల్> 'ఈ Mac మరియు మీ iCloud పరికరాల మధ్య హ్యాండ్ఆఫ్ని అనుమతించు' ఎంచుకోండి లేదా ఎంపికను తీసివేయండి.
మీ iPhone, iPad లేదా iPod Touch లో: సెట్టింగ్లు> జనరల్> ఎయిర్ప్లే & హ్యాండ్ఆఫ్> హ్యాండ్ఆఫ్ను ఆన్/ఆఫ్ చేయండి.
మీ ఆపిల్ వాచ్లో: మీ ఐఫోన్లో ఆపిల్ వాచ్ యాప్లో> జనరల్ నొక్కండి> హ్యాండ్ఆఫ్ను ప్రారంభించండి/ఆన్ చేయండి.
ఆపిల్
యూనివర్సల్ క్లిప్బోర్డ్
- iOS 10 లేదా తరువాత
- మాకోస్ సియెర్రా లేదా తరువాత
యూనివర్సల్ క్లిప్బోర్డ్ టెక్స్ట్, ఇమేజ్లు, ఫోటోలు మరియు వీడియోలు వంటి ఒక యాపిల్ డివైజ్లో ఏదో కాపీ చేసి మరొక యాపిల్ డివైజ్పై అతికించడానికి మిమ్మల్ని అనుమతిస్తుంది.
ఇది మాక్, ఐఫోన్, ఐప్యాడ్ లేదా ఐపాడ్ టచ్ రన్నింగ్ మాకోస్ సియెర్రా లేదా ఐఓఎస్ 10 లేదా తర్వాత పనిచేస్తుంది. MacOS హై సియెర్రా లేదా తరువాత నడుస్తున్న Mac లు యూనివర్సల్ క్లిప్బోర్డ్ ఉపయోగించి మొత్తం ఫైల్లను కాపీ చేసి పేస్ట్ చేయగలవు.
మీరు హ్యాండ్ఆఫ్ను ఎనేబుల్ లేదా డిసేబుల్ చేసినప్పుడు ఈ ఫీచర్ ఆటోమేటిక్గా ఆన్ మరియు ఆఫ్ అవుతుంది.
ఆపిల్
టెక్స్ట్ సందేశాలు ఫార్వార్డింగ్
- సక్రియం చేయబడిన నెట్వర్క్ ప్లాన్తో iOS 8.1 లేదా తరువాత ఐఫోన్ ఉపయోగిస్తోంది
- iOS 8 లేదా తరువాత
- macOS X యోస్మైట్ లేదా తరువాత
మీ ఐఫోన్ ద్వారా పంపబడిన మరియు అందుకున్న SMS మరియు MMS టెక్స్ట్ సందేశాలను మీ కంటిన్యూటీ యొక్క టెక్స్ట్ మెసేజ్స్ ఫార్వార్డింగ్ ఫీచర్ మిమ్మల్ని అనుమతిస్తుంది Mac , ఐప్యాడ్ మరియు ఐపాడ్ టచ్. దీనికి iOS 8.1 లేదా ఆ తర్వాత నడుస్తున్న ఐఫోన్ మరియు యాక్టివేటెడ్ నెట్వర్క్ ప్లాన్ అవసరం మరియు ఇది iOS 8 లేదా ఆ తర్వాత నడుస్తున్న ఏదైనా ఐప్యాడ్ లేదా ఐపాడ్ టచ్తో మరియు మాక్ రన్ అవుతున్న మాకోస్ ఎక్స్ యోస్మైట్ లేదా తరువాత పనిచేస్తుంది.
గ్రహీత వద్ద ఐఫోన్ ఉన్నా లేకపోయినా, మీరు ఏ పరికరం నుండి అయినా సందేశాల సంభాషణను కొనసాగించవచ్చు. మీరు సఫారీ, కాంటాక్ట్లు లేదా క్యాలెండర్లోని నంబర్ని క్లిక్ చేయడం ద్వారా టెక్స్ట్లను కూడా ప్రారంభించవచ్చు.
కంటిన్యూటీలో టెక్స్ట్ మెసేజ్ ఫార్వార్డింగ్ను ఆన్ లేదా ఆఫ్ చేయడం ఎలా
- మీరు మొదట అన్ని పరికరాల్లో ఒకే ఆపిల్ ఐడితో ఐక్లౌడ్కి సైన్ ఇన్ చేసారని నిర్ధారించుకోవాలి.
- అన్ని పరికరాలు Wi-Fi లేదా మొబైల్ నెట్వర్క్కు కనెక్ట్ అయ్యాయని నిర్ధారించుకోండి.
- మీ ఐఫోన్, ఐప్యాడ్, ఐపాడ్ టచ్లో: సెట్టింగ్లు> మెసేజ్లు> పంపండి & స్వీకరించండి> మీరు పంపాలనుకుంటున్న అన్నింటినీ ఎంచుకోండి/ఎంపిక తీసివేయండి మరియు వచన సందేశాలను స్వీకరించండి మరియు అందుకోండి.
- మీ మ్యాక్లో: ఓపెన్ మెసేజ్లు> మెసేజ్లు> ప్రిఫరెన్సులు> ఐమెసేజ్ క్లిక్ చేయండి> మీరు పంపాలనుకుంటున్న మరియు ఎంచుకునే టెక్స్ట్ మెసేజ్లను స్వీకరించండి/స్వీకరించండి.
- మీ ఐఫోన్లో: సెట్టింగ్లు> మెసేజ్లు> టెక్స్ట్ మెసేజ్ ఫార్వార్డింగ్కు వెళ్లండి.
- మీ ఐఫోన్లో కోడ్ (మీ ఐప్యాడ్, ఐపాడ్ టచ్ లేదా మ్యాక్లో ప్రదర్శిస్తుంది) నమోదు చేయడం ద్వారా ప్రతిదీ ధృవీకరించండి.

తక్షణ హాట్స్పాట్
- సక్రియం చేయబడిన నెట్వర్క్ ప్లాన్ మరియు వ్యక్తిగత హాట్స్పాట్తో iOS 8.1 లేదా తర్వాత ఐఫోన్ లేదా ఐప్యాడ్
- iOS 8 లేదా తరువాత
- macOS X యోస్మైట్ లేదా తరువాత
మీరు దీర్ఘకాలంగా మీ iPhone లేదా iPad ని వ్యక్తిగత హాట్స్పాట్గా ఉపయోగించగలుగుతున్నారు, తద్వారా Wi-Fi సిగ్నల్ అందుబాటులో లేనప్పుడు ఇతర పరికరాల్లో ఇంటర్నెట్ను యాక్సెస్ చేయడానికి మిమ్మల్ని అనుమతిస్తుంది, అయితే తక్షణ హాట్స్పాట్తో సెటప్ ప్రక్రియ మరింత క్రమబద్ధీకరించబడింది, పాస్వర్డ్ని నమోదు చేయకుండా తక్షణమే కనెక్ట్ చేయడానికి మిమ్మల్ని అనుమతిస్తుంది. ఉత్తమ ల్యాప్టాప్ 2021: ఇంటి నుండి పని చేయడానికి మరియు మరిన్నింటికి టాప్ జనరల్ మరియు ప్రీమియం నోట్బుక్లు ద్వారాడాన్ గ్రభం· 31 ఆగస్టు 2021
మీరు MacOS X యోస్మైట్ లేదా తరువాత iOS 8 లేదా తరువాత నడుస్తున్న ఏదైనా Mac, iPhone, iPad లేదా iPod టచ్లో తక్షణ హాట్స్పాట్ ఫీచర్ను ఉపయోగించవచ్చు. మీకు iOS 8.1 లేదా ఆ తర్వాత నడుస్తున్న iPhone లేదా iPad మరియు వ్యక్తిగత హాట్స్పాట్ సర్వీస్ అందించే యాక్టివేటెడ్ నెట్వర్క్ ప్రొవైడర్ ప్లాన్ కూడా అవసరం.
మీ వ్యక్తిగత హాట్స్పాట్కి కనెక్ట్ చేయడానికి, దిగువ సూచనలను అనుసరించండి. రెండు సిస్టమ్లు స్వయంచాలకంగా ఒకదానితో ఒకటి మాట్లాడటం ప్రారంభిస్తాయి, మరియు ప్రత్యక్ష కనెక్షన్ ఉన్నందున, మీరు తక్షణమే సిగ్నల్ కనెక్షన్ని అలాగే మీ ఐఫోన్ బ్యాటరీ జీవితాన్ని చూడవచ్చు.
శామ్సంగ్ ఎస్ 8 ప్లస్లో బిక్స్బీ అంటే ఏమిటి
మీ Mac లో: మీ వ్యక్తిగత హాట్స్పాట్ అందించే ఐఫోన్ లేదా ఐప్యాడ్ పేరును ఎంచుకోవడానికి మెను బార్లోని Wi-Fi స్థితి మెనూపై నొక్కండి.
మీ ఐప్యాడ్, ఐఫోన్, ఐపాడ్ టచ్లో: సెట్టింగ్లు> వై-ఫై> మీ వ్యక్తిగత హాట్స్పాట్ అందించే ఐఫోన్ లేదా ఐప్యాడ్ పేరును నొక్కండి.
కంటిన్యూటీపై తక్షణ హాట్స్పాట్ను ఎలా ప్రారంభించాలి
మీ ఐప్యాడ్, ఐపాడ్ టచ్, మాక్ లేదా మరొక ఐఫోన్ కోసం తక్షణ హాట్స్పాట్ను ప్రారంభించడానికి, మీరు మొదట మీ ఐప్యాడ్ లేదా ఐఫోన్ వ్యక్తిగత హాట్స్పాట్ సేవను అందించే సక్రియం చేయబడిన క్యారియర్ ప్లాన్ను కలిగి ఉన్నారని నిర్ధారించుకోవాలి.
దీని తరువాత, ప్రతి ఆపిల్ ఐక్లౌడ్లోకి ఒకే ఆపిల్ ఐడిని ఉపయోగించి సైన్ ఇన్ చేసిందని నిర్ధారించుకోండి, పరికరం బ్లూటూత్ ఆన్ చేసి, ప్రతి పరికరం వై-ఫైని ఆన్ చేసింది.
తక్షణ హాట్స్పాట్ను ఆఫ్ చేయడానికి: మీ iPhone> వ్యక్తిగత హాట్స్పాట్లోని సెట్టింగ్లకు వెళ్లండి> ఇతరులను చేరడానికి అనుమతించండి.
ఆపిల్
కొనసాగింపు కెమెరా
- iOS 12 లేదా తరువాత
- మాకోస్ మొజావే లేదా తరువాత
కంటిన్యూటీ కెమెరా మీ ఐఫోన్, ఐప్యాడ్ లేదా ఐపాడ్ టచ్ని ఉపయోగించి డాక్యుమెంట్ని స్కాన్ చేయడానికి లేదా ఏదైనా చిత్రాన్ని తీయడానికి మరియు మీ Mac లో తక్షణమే కనిపించడానికి మిమ్మల్ని అనుమతిస్తుంది. దీనికి iOS 12 లేదా ఆ తర్వాత నడుస్తున్న iPhone, iPad లేదా iPod Touch మరియు MacOS Mojave లేదా తర్వాత నడుస్తున్న Mac అవసరం.
కొనసాగింపు కెమెరా ఫీచర్ ఫైండర్, మెయిల్, మెసేజ్లు, నోట్స్, నంబర్లు, పేజీలు, టెక్స్ట్ ఎడిట్ మరియు కీనోట్తో సహా అనేక యాప్లతో పనిచేస్తుంది.
ఫోటో తీయడానికి కంటిన్యూటీ కెమెరాను ఎలా ఉపయోగించాలి
మీ iPhone లేదా iPad తో ఫోటో తీయడానికి మరియు మీ Mac లో కనిపించడానికి:
- మద్దతు ఉన్న అప్లికేషన్ను తెరవండి
- మీరు ఫోటో కనిపించాలనుకుంటున్న డాక్యుమెంట్ లేదా విండోలో కంట్రోల్-క్లిక్ చేయండి లేదా ఫైల్ లేదా ఇన్సర్ట్ మెనుని ఎంచుకోండి
- ఐఫోన్ లేదా ఐప్యాడ్ నుండి దిగుమతి లేదా చొప్పించు ఎంచుకోండి> ఫోటో తీయండి, ఇది మీ ఐఫోన్ లేదా ఐప్యాడ్లో కెమెరా యాప్ను తెరుస్తుంది
- మీ iPhone లేదా iPad లో ఫోటో తీయడానికి షట్టర్ బటన్ని నొక్కండి
- ఫోటోను ఉపయోగించండి లేదా మళ్లీ తీసుకోండి నొక్కండి.
- మీ ఫోటో మీ Mac లోని డాక్యుమెంట్ లేదా విండోలో కనిపిస్తుంది.
Mac లో ఫైండర్తో కంటిన్యుటీ కెమెరాను ఉపయోగించడానికి: ఫైండర్ విండోను తెరవండి మరియు సెట్టింగ్ల కాగ్ పాప్-అప్ మెనుని క్లిక్ చేయండి లేదా మీ ఫోటో కనిపించాలనుకుంటున్న డెస్క్టాప్ లేదా విండోపై కంట్రోల్-క్లిక్ చేయండి> iPhone లేదా iPad నుండి దిగుమతిని ఎంచుకోండి> ఫోటో తీయండి.
పత్రాన్ని స్కాన్ చేయడానికి కంటిన్యూటీ కెమెరాను ఎలా ఉపయోగించాలి
మీ ఐఫోన్ లేదా ఐప్యాడ్తో డాక్యుమెంట్ని స్కాన్ చేయడానికి మరియు మీ Mac లో కనిపించడానికి:
- మద్దతు ఉన్న అప్లికేషన్ను తెరవండి
- మీ స్కాన్ కనిపించాలనుకుంటున్న డాక్యుమెంట్ లేదా విండోలో కంట్రోల్-క్లిక్ చేయండి
- ఫైల్ లేదా ఇన్సర్ట్ మెనుని ఎంచుకోండి
- మీ ఐఫోన్ లేదా ఐప్యాడ్లో కెమెరా యాప్ను తెరిచే ఐఫోన్ లేదా ఐప్యాడ్> స్కాన్ డాక్యుమెంట్ల నుండి దిగుమతి లేదా చొప్పించు ఎంచుకోండి
- మీ పత్రాన్ని మీ ఐఫోన్ లేదా ఐప్యాడ్లో కెమెరా దృష్టిలో ఉంచండి, ఆపై స్కాన్ పూర్తయ్యే వరకు వేచి ఉండండి.
- మీరు స్కాన్ను మాన్యువల్గా క్యాప్చర్ చేయవలసి వస్తే, షట్టర్ బటన్ లేదా వాల్యూమ్ బటన్లలో ఒకదాన్ని నొక్కండి, పేజీకి సరిపోయేలా స్కాన్ సర్దుబాటు చేయడానికి మూలలను లాగండి.
- కీప్ స్కాన్ నొక్కండి
- డాక్యుమెంట్కు అదనపు స్కాన్లను జోడించండి లేదా మీరు పూర్తి చేసిన తర్వాత సేవ్ చేయి నొక్కండి
- మీ Mac లోని డాక్యుమెంట్ లేదా విండోలోని PDF డాక్యుమెంట్లో మీ స్కాన్లు కనిపిస్తాయి

కంటిన్యూటీ స్కెచ్ మరియు కంటిన్యూటీ మార్కప్
- iOS 13 లేదా తరువాత
- iPadS
- మాకోస్ కాటాలినా లేదా తరువాత
కంటిన్యూటీ స్కెచ్ మరియు కంటిన్యూటీ మార్కప్ మీ ఐఫోన్, ఐప్యాడ్ లేదా ఐపాడ్ టచ్ని ఉపయోగించి మీ మ్యాక్ డాక్యుమెంట్లలో స్కెచ్లను చొప్పించడానికి లేదా మీ మ్యాక్లో లైవ్ మార్కప్ పిడిఎఫ్లు మరియు ఇమేజ్లను ఉపయోగించడానికి మిమ్మల్ని అనుమతిస్తాయి.
రెండు ఫీచర్లు అవసరం మరియు ఐఫోన్ లేదా ఐపాడ్ టచ్ నడుస్తున్న iOS 13 మరియు తరువాత, ఐప్యాడ్ నడుస్తున్న ఐప్యాడ్ మరియు మ్యాక్ నడుస్తున్న మాకోస్ కాటాలినా లేదా తరువాత. మీ రెండు పరికరాలు ఒకదానికొకటి దగ్గరగా ఉన్నప్పుడు అవి పని చేస్తాయి, Wi-Fi మరియు బ్లూటూత్ ఆన్ చేయబడినప్పుడు మరియు మీ Mac మరియు iPad, iPhone లేదా iPod Touch రెండు-కారకాల ప్రామాణీకరణను ఉపయోగించి అదే Apple ID తో iCloud కి సైన్ ఇన్ చేయబడతాయి.
కంటిన్యూటీ స్కెచ్ మరియు కంటిన్యూటీ మార్కప్ కొన్ని థర్డ్ పార్టీ యాప్లతో పాటు ఆపిల్ యాప్లతో సహా పేజీలు, నంబర్లు, కీనోట్, మెయిల్, మెసేజ్లు, నోట్స్ మరియు టెక్స్ట్ ఎడిట్తో పని చేస్తాయి.
కంటిన్యూటీ స్కెచ్ ఎలా ఉపయోగించాలి
కంటిన్యూటీ స్కెచ్ మీ మ్యాక్లో మీ ఐప్యాడ్, ఐఫోన్ లేదా ఐపాడ్ టచ్ నుండి కొత్త స్కెచ్ను రిక్వెస్ట్ చేసి, ఆపై మీ మ్యాక్ డాక్యుమెంట్లోకి స్కెచ్ని ఇన్సర్ట్ చేస్తుంది.
మీరు మొదట మీ Mac లో పత్రాన్ని తెరవాలి. మీరు ఏ యాప్ని ఉపయోగిస్తున్నారనే దానిపై ఆధారపడి, మెనూ బార్లోని ఫైల్ని ఎంచుకోండి లేదా ఇన్సర్ట్> [డివైజ్] నుండి ఇన్సర్ట్> స్కెచ్ను జోడించండి. మీరు మీ డాక్యుమెంట్లో కంట్రోల్-క్లిక్ చేయవచ్చు, ఆపై షార్ట్కట్ మెను నుండి స్కెచ్ను జోడించు ఎంచుకోండి.
మీ ఐఫోన్, ఐప్యాడ్ లేదా ఐపాడ్ టచ్లో స్కెచ్ విండో తెరవబడుతుంది, ఇది మీ వేలు లేదా ఆపిల్ పెన్సిల్ని ఉపయోగించి స్కెచ్ని రూపొందించడానికి మిమ్మల్ని అనుమతిస్తుంది. మీరు మీ స్కెచ్ పూర్తి చేసిన తర్వాత పూర్తయింది ఎంచుకున్న తర్వాత, స్కెచ్ మీ Mac పత్రంలో కనిపిస్తుంది.
కంటిన్యూటీ మార్కప్ను ఎలా ఉపయోగించాలి
నిరంతర మార్కప్ మీ ఐప్యాడ్, ఐఫోన్ లేదా ఐపాడ్ టచ్ నుండి డాక్యుమెంట్ మార్కప్ను అభ్యర్థించడానికి మీ Mac ని ఉపయోగించడానికి మిమ్మల్ని అనుమతిస్తుంది. మీరు మీ పరికరంలో మార్కప్ను జోడించినప్పుడు, ఇది మీ Mac లో ప్రత్యక్షంగా జరుగుతుంది - ఉదాహరణకు పత్రాలపై సంతకం చేయడం వంటి వాటికి సరైనది. ఎలాగో ఇక్కడ ఉంది:
- మీరు మార్కప్ చేయదలిచిన PDF లేదా పత్రాన్ని కనుగొనండి
- డాక్యుమెంట్ని ఎంచుకుని, ప్రివ్యూలో తెరవడానికి స్పేస్ బార్ని నొక్కండి మరియు ఎగువన పెన్ మార్కప్ ఐకాన్ను నొక్కండి, లేదా
- పత్రాన్ని నియంత్రించండి-క్లిక్ చేయండి, ఆపై సత్వరమార్గ మెను నుండి త్వరిత చర్యలు> మార్కప్ ఎంచుకోండి
- ప్రివ్యూ విండో ఎగువన ఉన్న మార్కప్ టూల్బార్ నుండి, ఉల్లేఖన బటన్ని క్లిక్ చేయండి (పెన్తో దీర్ఘచతురస్రం)
- మీ ఐఫోన్, ఐప్యాడ్ లేదా ఐపాడ్ టచ్లో మార్కప్ విండో తెరవబడుతుంది
- మీ మార్కప్లను చేయడానికి మీ వేలు లేదా ఆపిల్ పెన్సిల్ని ఉపయోగించండి
- టెక్స్ట్, సిగ్నేచర్, మాగ్నిఫైయర్ లేదా ఆకారాలు మరియు బాణాలను జోడించడానికి టూల్స్ కోసం '+' నొక్కండి
- మార్పులు మీ Mac లో ప్రత్యక్షంగా కనిపిస్తాయి
- మీరు పూర్తి చేసిన తర్వాత పూర్తయింది క్లిక్ చేయండి
- మార్పులను సేవ్ చేయడానికి, మీ Mac లో కూడా పూర్తయింది క్లిక్ చేయండి

ఆటో అన్లాక్
- మాకోస్ హై సియెర్రా మరియు వాచ్ఓఎస్ 3 లేదా తరువాత అన్లాక్ కోసం
- ఆమోదించిన ఫీచర్ కోసం macOS Catalina మరియు WatchOS 6 లేదా తరువాత
కొనసాగింపు లక్షణాలలో మరొకటి ఆటో అన్లాక్. మీరు మీ ఆపిల్ వాచ్ ధరించినప్పుడు మీ మ్యాక్ను ఆటోమేటిక్గా అన్లాక్ చేయడానికి ఇది మిమ్మల్ని అనుమతిస్తుంది. మీ నిర్వాహక పాస్వర్డ్ అవసరమయ్యే ఇతర అభ్యర్థనలను ఆమోదించడానికి మీరు మీ Apple Watch ని కూడా ఉపయోగించవచ్చు.
ఇది పని చేయడానికి మీరు మీ Mac కి చాలా దగ్గరగా ఉండాలి మరియు మీరు మీ అన్లాక్ చేసిన Apple Watch ని ధరించాలి. మీరు చేయాల్సిందల్లా మీ Mac ని మేల్కొలపండి మరియు అది మిమ్మల్ని ఆటోమేటిక్గా లాగిన్ చేస్తుంది. లాగిన్ అవ్వడం, పునartప్రారంభించడం లేదా మీ Mac ని ఆపివేసిన తర్వాత మీరు మొదటిసారి మీ Mac కి లాగిన్ అయినప్పుడు మీ పాస్వర్డ్ని నమోదు చేయాల్సి ఉంటుందని గుర్తుంచుకోండి.
ఆటో అన్లాక్ కోసం మీకు Mac రన్నింగ్ మాకోస్ హై సియెర్రా లేదా తరువాత మరియు ఆపిల్ వాచ్ వాచ్ఓఎస్ 3 లేదా తరువాత రన్నింగ్ అవసరం. మీ పాస్వర్డ్ అవసరమయ్యే అభ్యర్థనలను ఆమోదించడానికి మీరు మీ ఆపిల్ వాచ్ని ఉపయోగించాలనుకుంటే, మీకు Mac రన్ అవుతున్న మాకోస్ కాటాలినా లేదా తరువాత మరియు ఆపిల్ వాచ్ రన్నింగ్ వాచ్ఓఎస్ 6 లేదా తరువాత అవసరం.
ఆటో అన్లాక్ను ఎనేబుల్ చేయడం లేదా డిసేబుల్ చేయడం ఎలా
ఆటో అన్లాక్ ఫీచర్ని సెటప్ చేయడానికి, మీరు మొదట మీ Mac మరియు Apple Watch ఒకే Apple ID తో iCloud లోకి సైన్ ఇన్ అయ్యారని, మీ Apple ID రెండు-కారకాల ధృవీకరణను ఉపయోగిస్తోందని, మీ Mac లో Wi-Fi రెండింటిని కలిగి ఉందని నిర్ధారించుకోవాలి. మరియు బ్లూటూత్ ఆన్ చేయబడింది మరియు మీ ఆపిల్ వాచ్లో పాస్కోడ్ ఉంది.
అప్పుడు మీరు మీ Mac> సిస్టమ్ ప్రాధాన్యతలు> సెక్యూరిటీ & ప్రైవసీ> యాప్లు మరియు మీ మ్యాక్ను అన్లాక్ చేయడానికి మీ యాపిల్ వాచ్ను ఉపయోగించండి లేదా మీ మ్యాక్ను అన్లాక్ చేయడానికి మీ ఆపిల్ వాచ్ని అనుమతించండి.
మీ Mac సపోర్ట్ చేస్తుందో లేదో తనిఖీ చేయడానికి: ఆప్షన్ మెనూ> సిస్టమ్ సమాచారాన్ని ఎంచుకోండి> ఎడమ బార్లో Wi-Fi ని ట్యాప్ చేయండి> కుడివైపు 'ఆటో అన్లాక్: సపోర్ట్' కోసం వెతకండి.